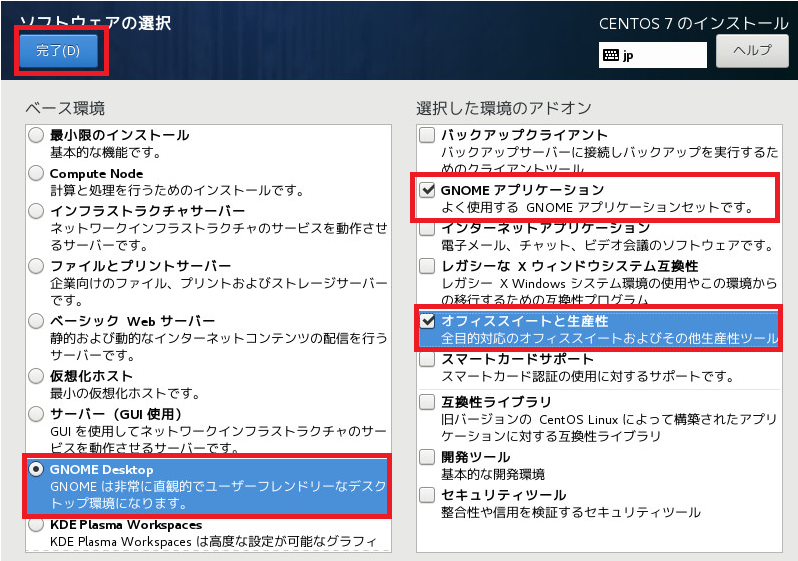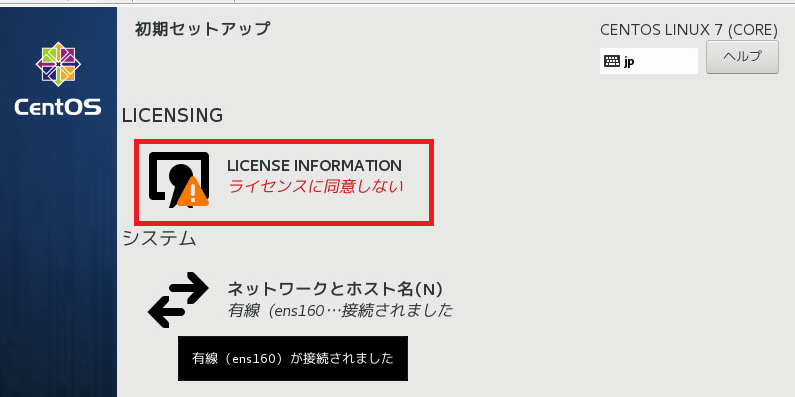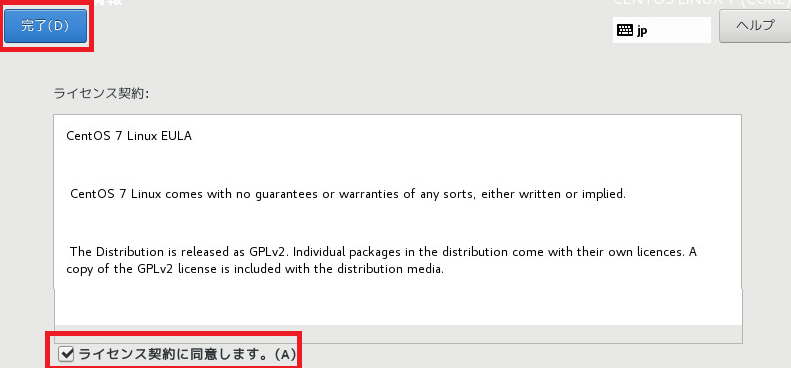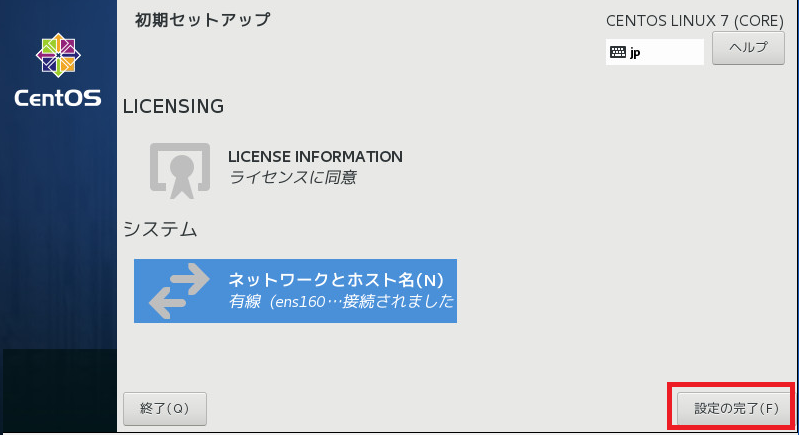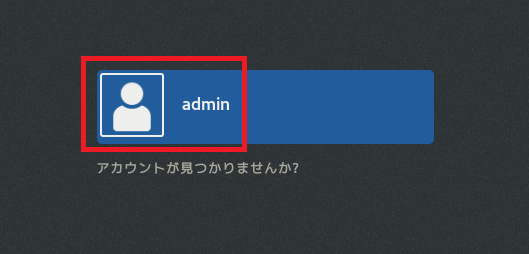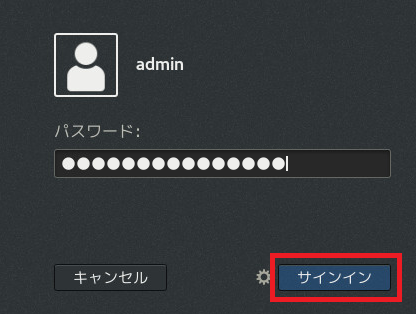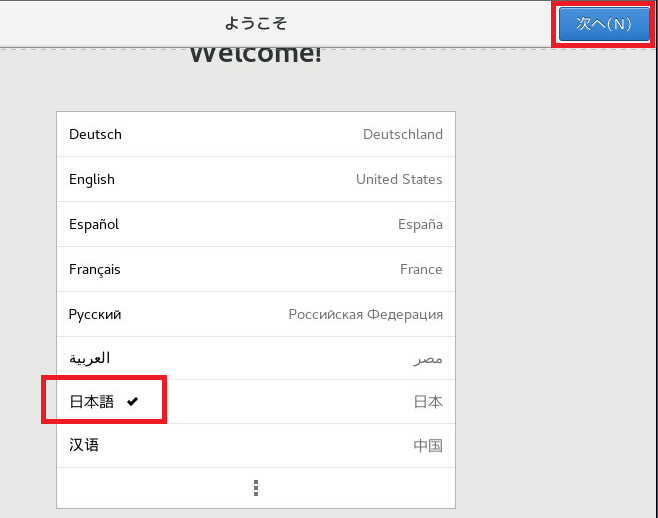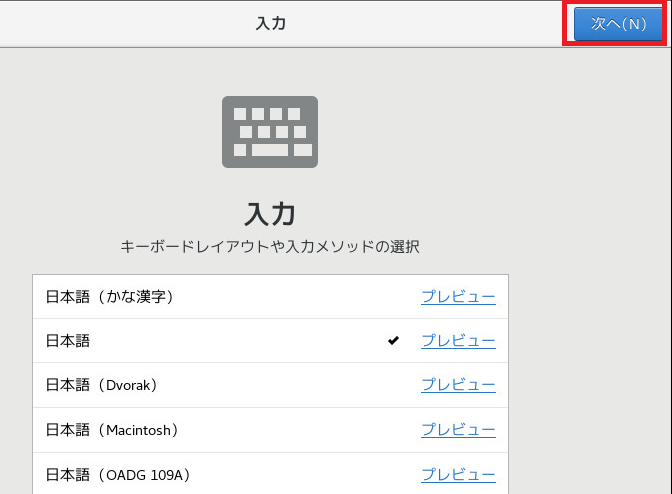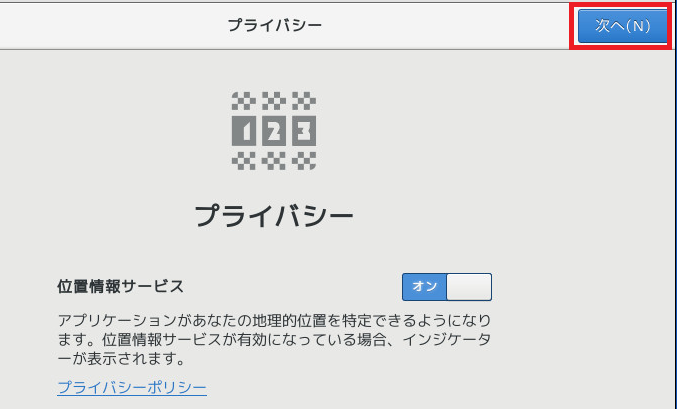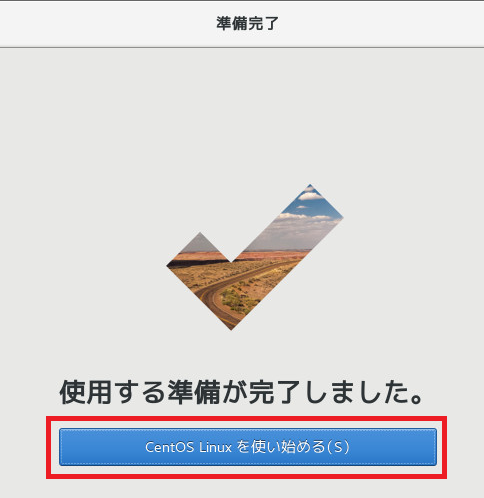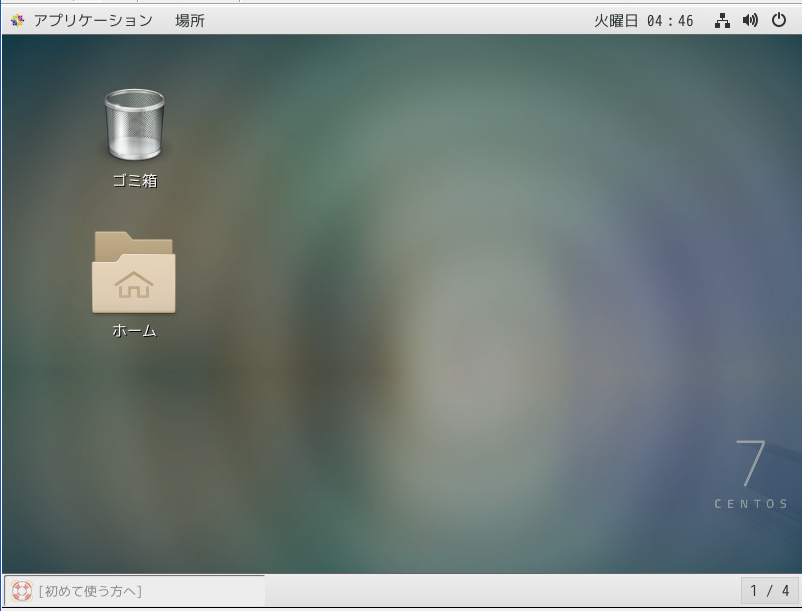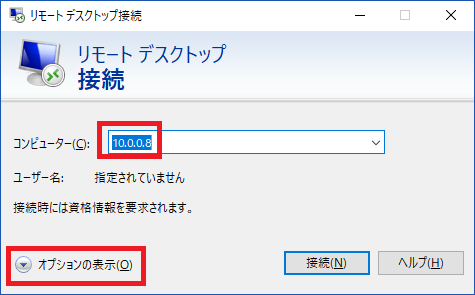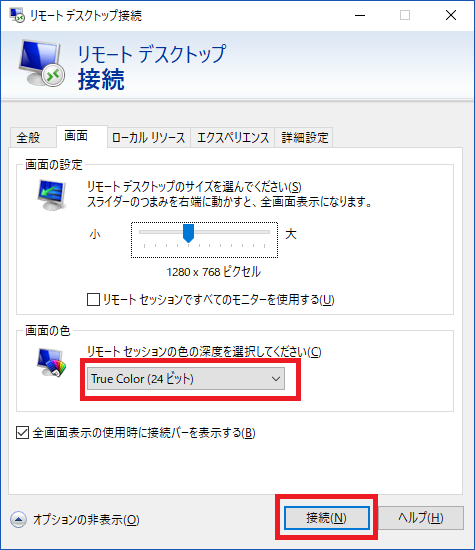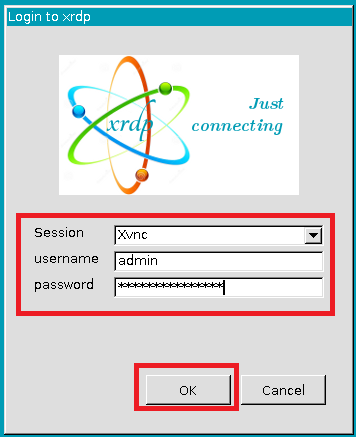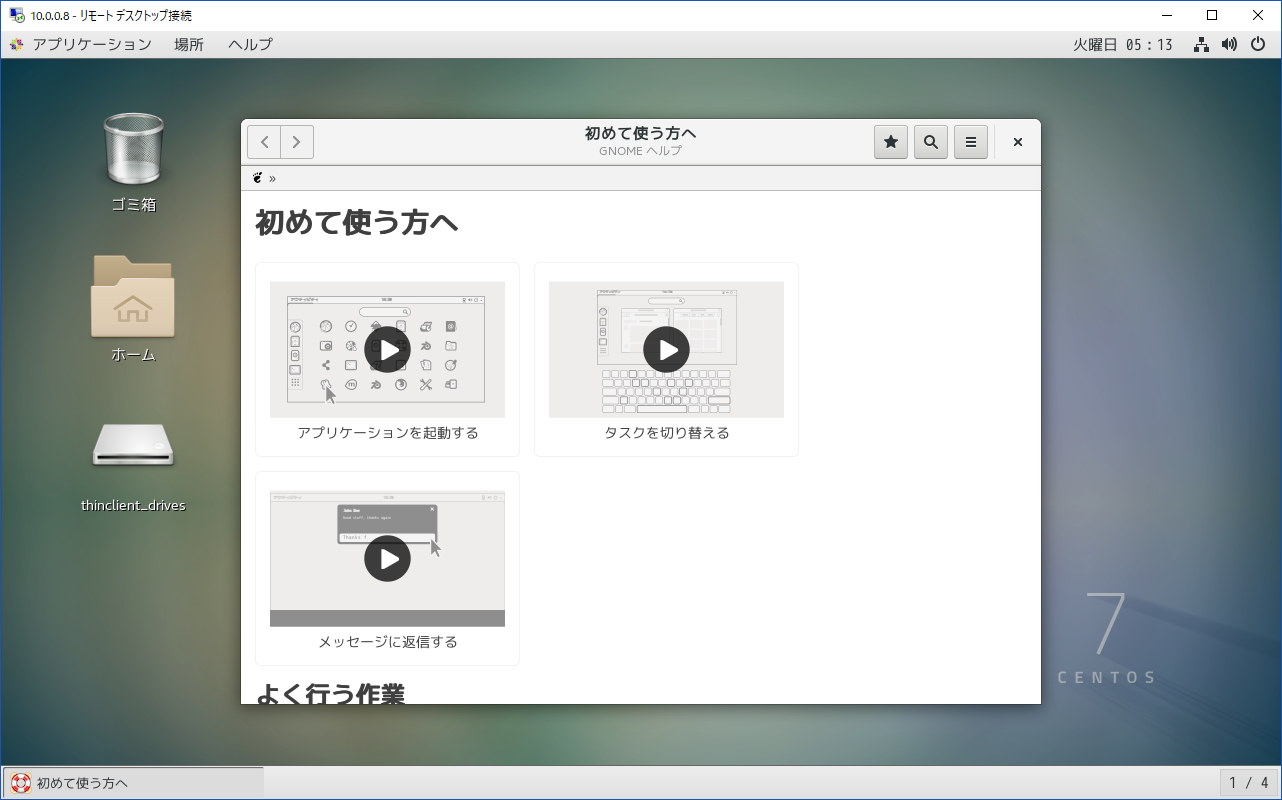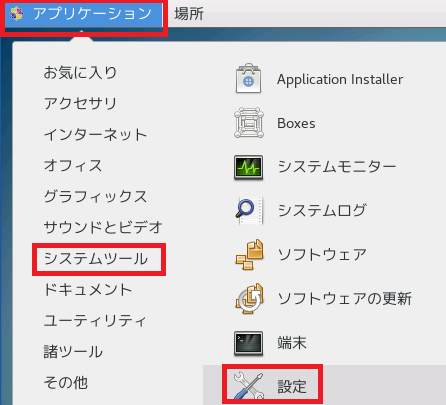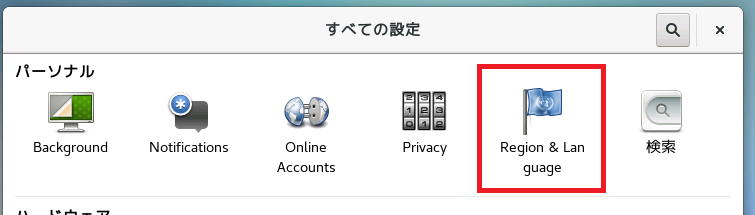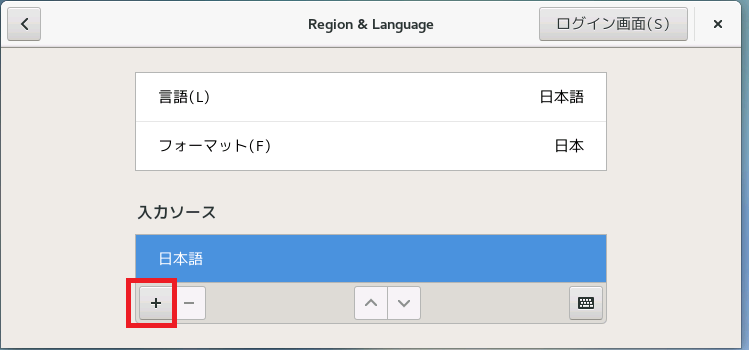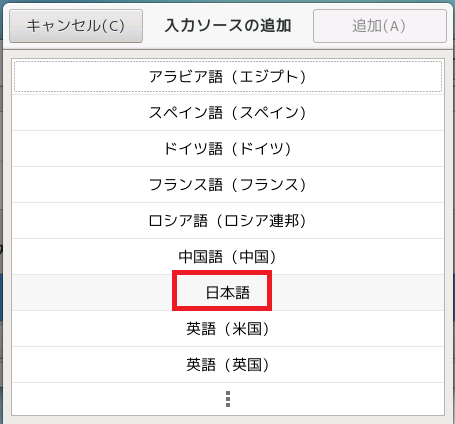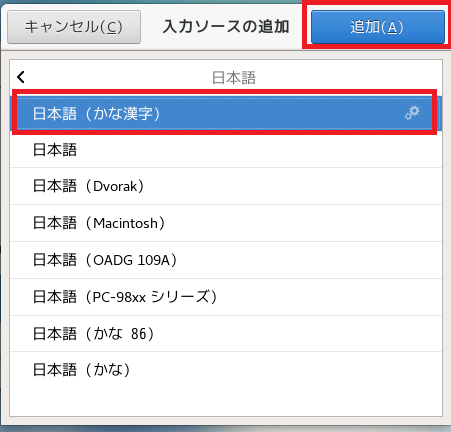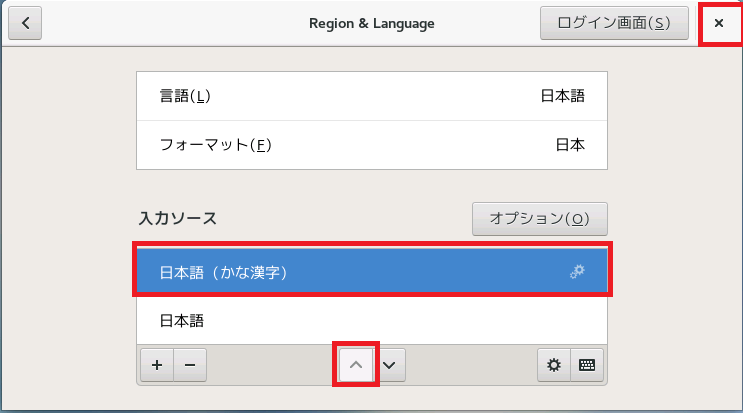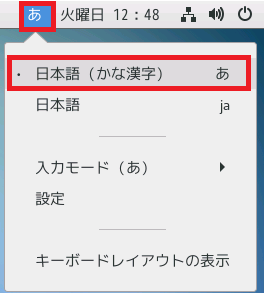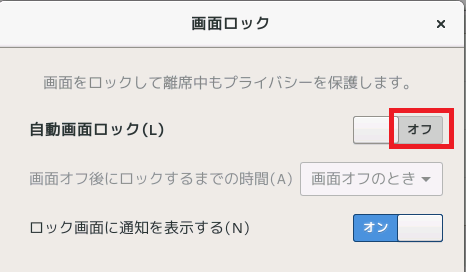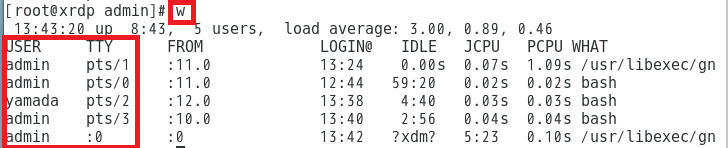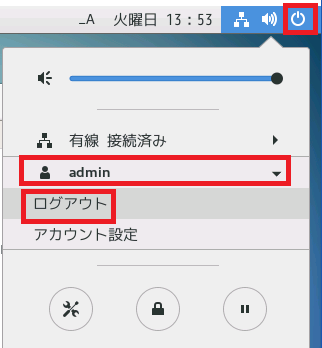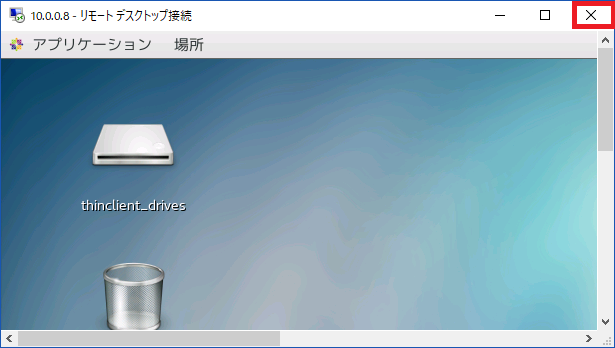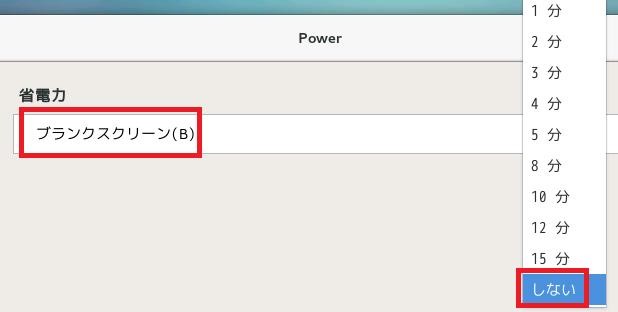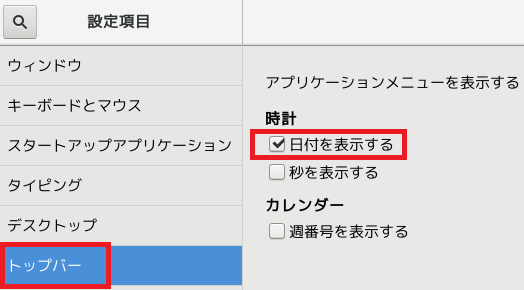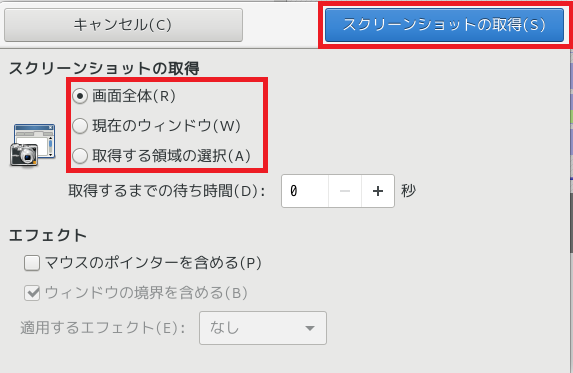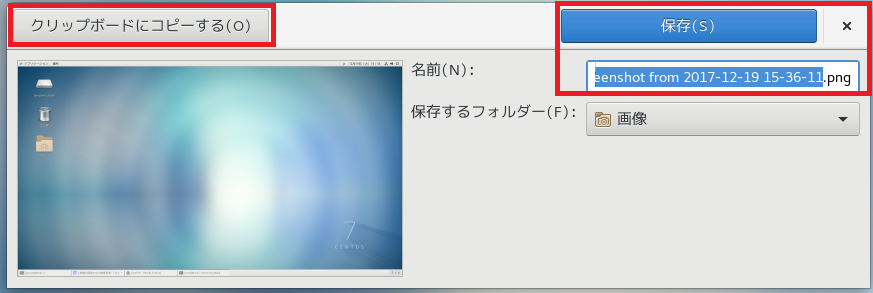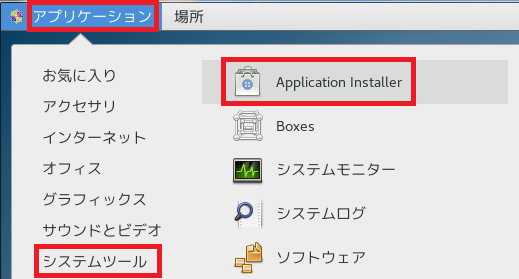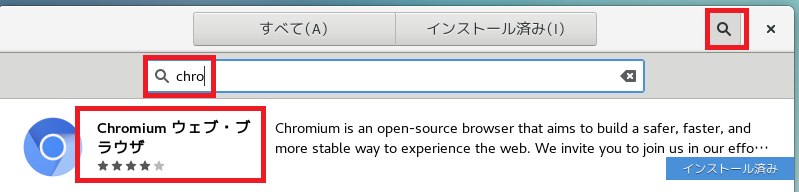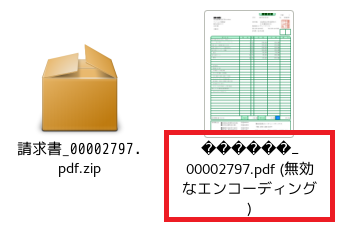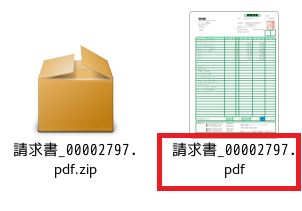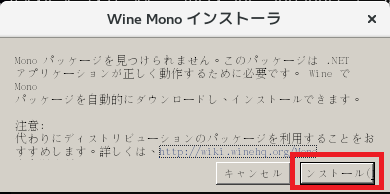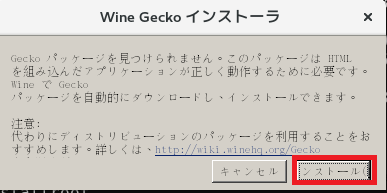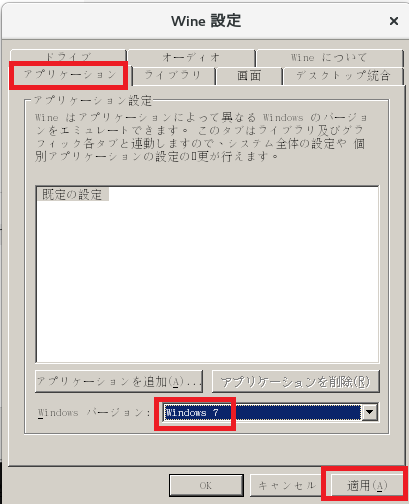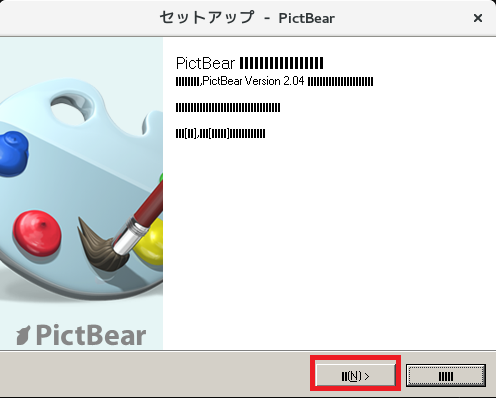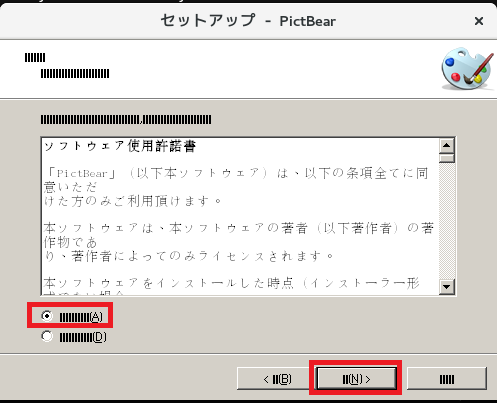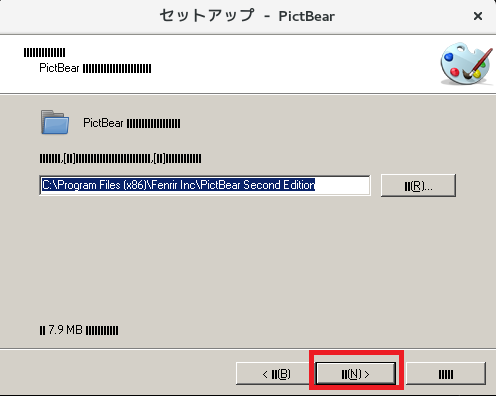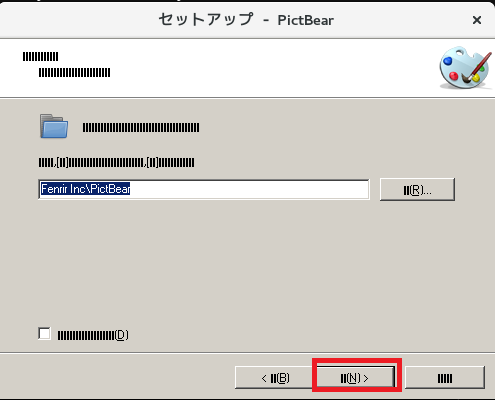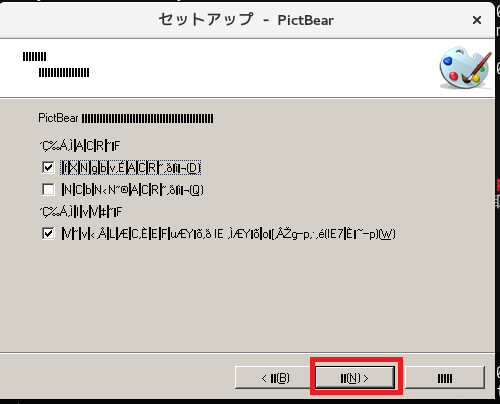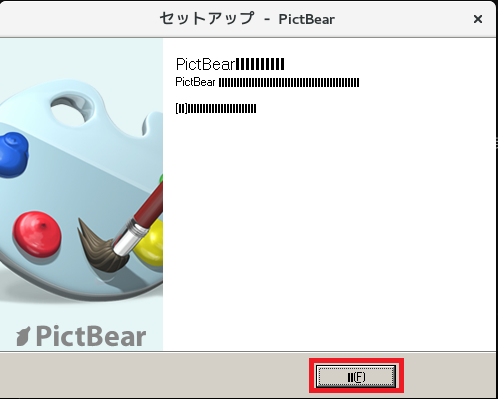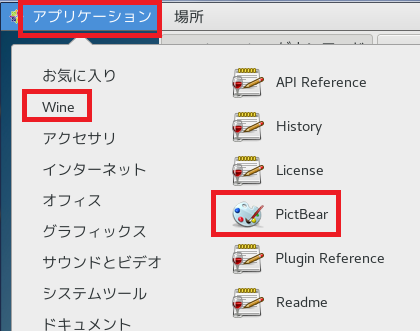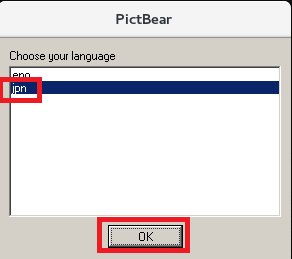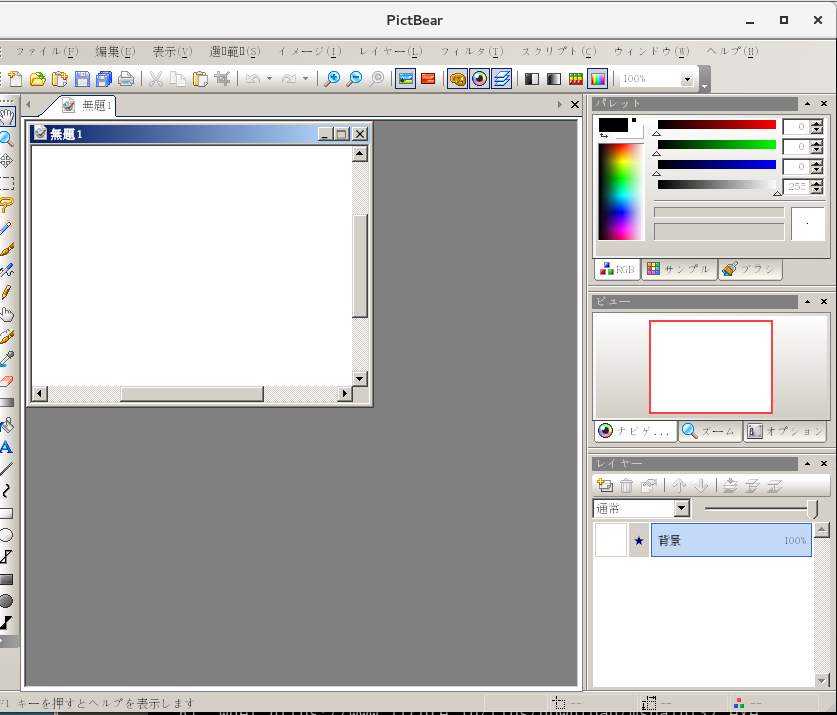TOP ▲
itcore TOP
> TIPS
> xrdp.php
タグ:centos7 windows rdp CentOS7 windowsからRDP(リモートデスクトップ)で接続する。 | itcore 2017年
CentOS7 Desktop
XRDP
Windows RDP
日本語入力
自動画面ロックしない
ユーザ作成
複数ログイン
ログアウト
RDP切断
スクリーンセーバーなし
トップバーに日付表示
スクリーンショット
chrome(chromiumu)
解凍したファイルが化ける
クリップボード
Guake Terminal
wine(windowsアプリ実行)
PictBear(ペイントソフト)
[やりたいこと]
ブラウザでflash
gFTP
[出来ていないこと]
vsphere client
Google日本語入力
CentOS7 Desktop
CentOS7をインストールする。
CPU1コア メモリ2GB DISK20GB
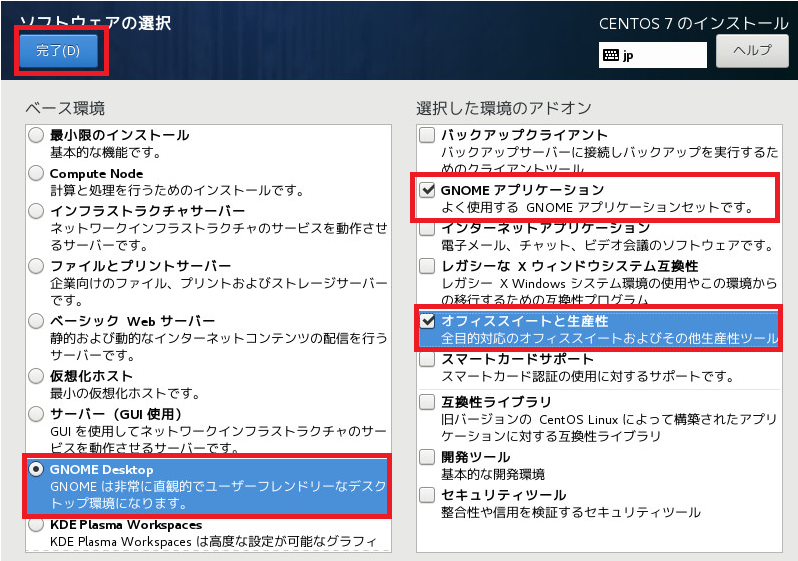
パッケージでGNOME Desktopを選択する。
GNOMEアプリケーション
オフィススイートと生産性
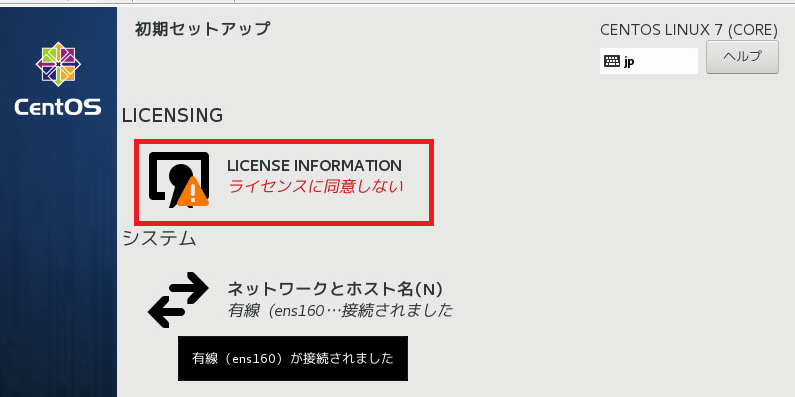
LICENSING INFORMATIONをクリック
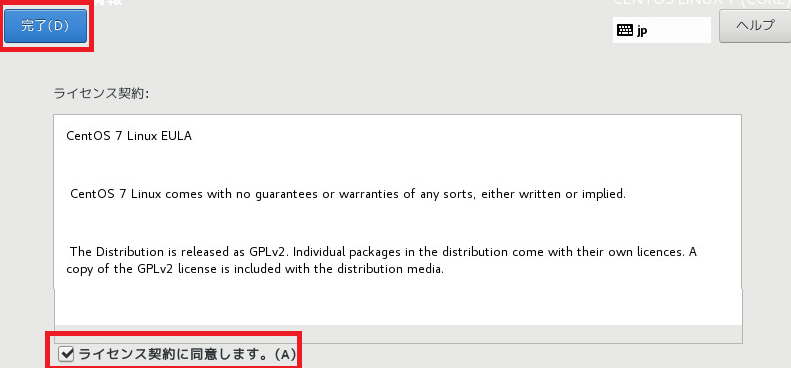
同意
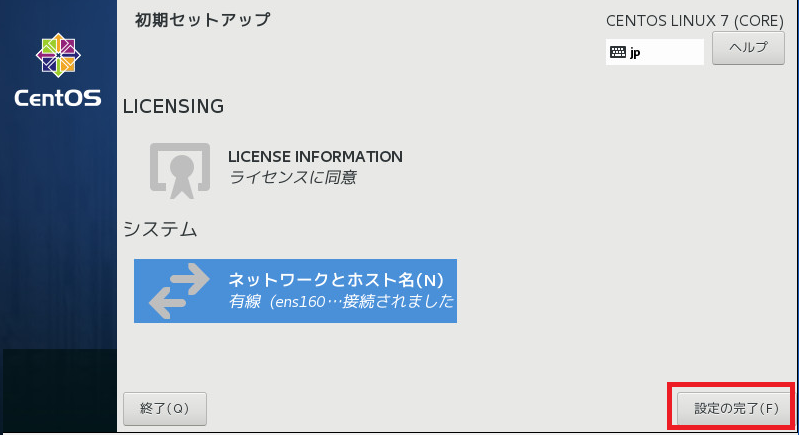
設定の完了
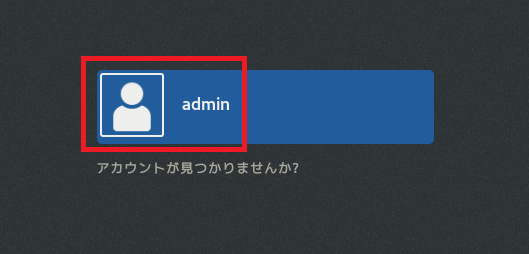
GUIのログイン画面
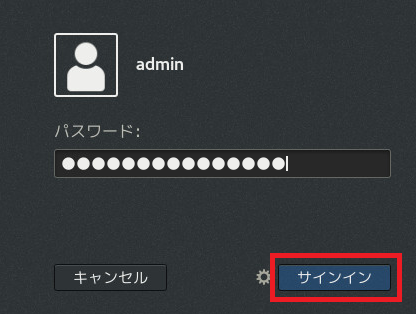
ログイン(サインイン)
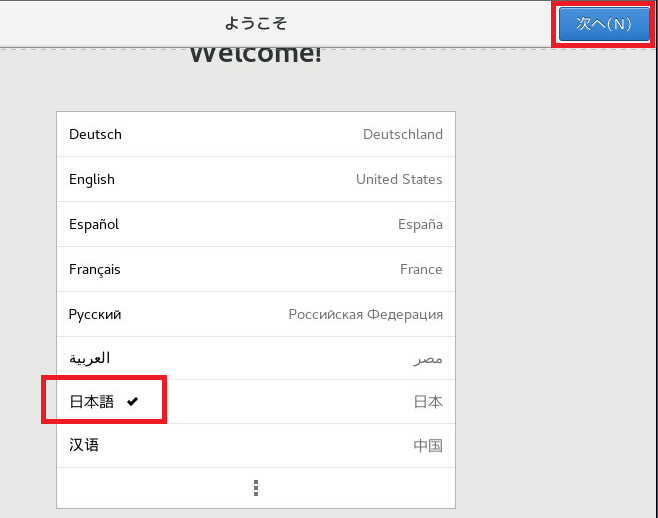
日本語
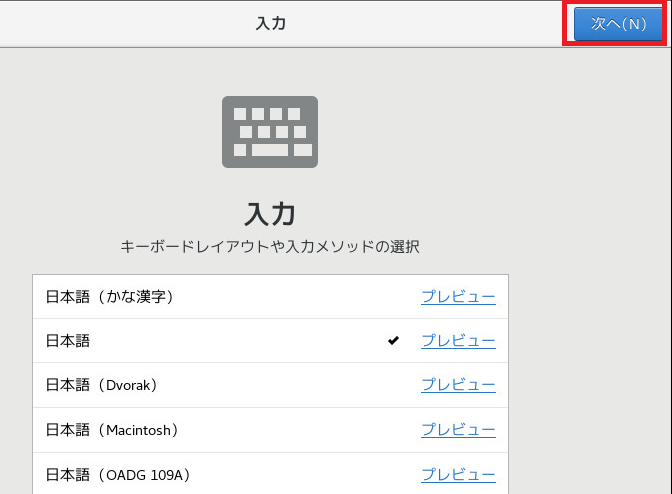
キーボード 日本語
※日本語(かな漢字)の方がいいかも
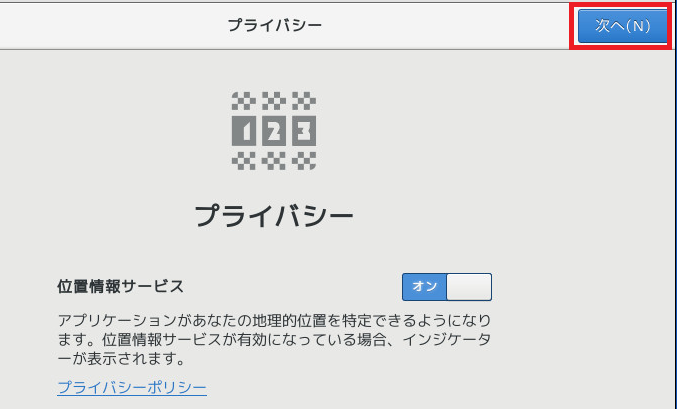
位置情報
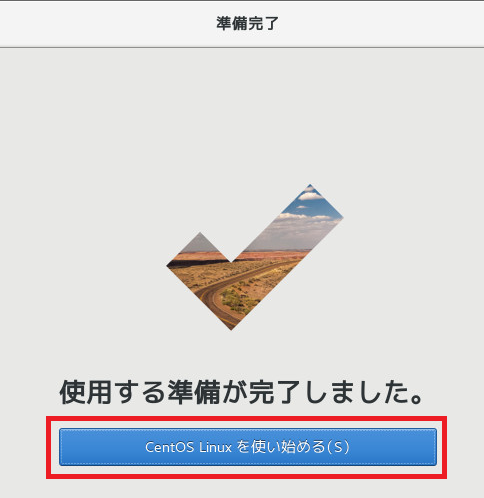
OK!
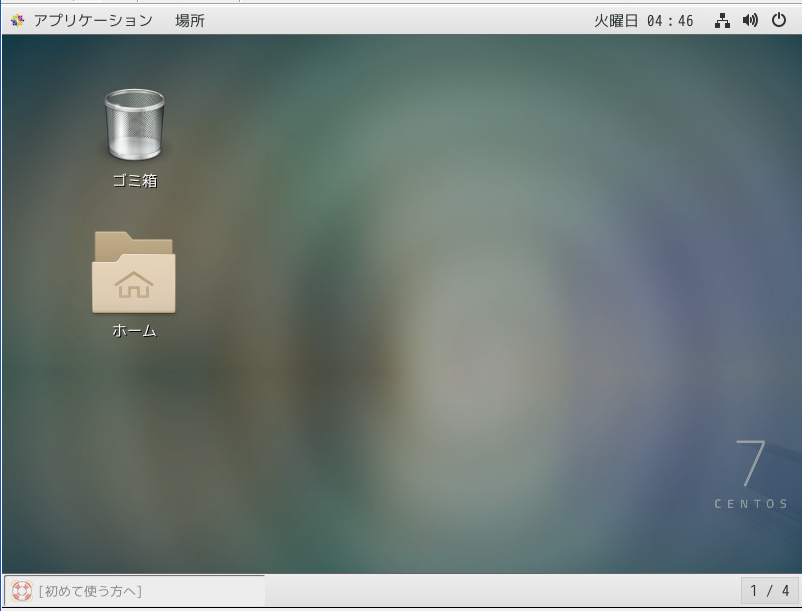
Desktopにログインできました。
# df -h
ファイルシス サイズ 使用 残り 使用% マウント位置
/dev/mapper/centos_xrdp-root 17G 4.0G 14G 24% /
※4GB使用している。
XRDP
XRDPのインストール
# yum install -y epel-release
# yum install -y xrdp tigervnc-server
XRDPの設定変更 色24bitへ
# cp -ip /etc/xrdp/xrdp.ini /etc/xrdp/xrdp.ini_`date "+%Y%m%d"`
# vi /etc/xrdp/xrdp.ini
:46
#max_bpp=32
max_bpp=24
XRDPの通信を許可する
# firewall-cmd --permanent --zone=public --add-port=3389/tcp
# firewall-cmd --reload
XRDPの起動と起動設定
# systemctl start xrdp
# systemctl enable xrdp
Created symlink from /etc/systemd/system/multi-user.target.wants/xrdp.service to /usr/lib/systemd/system/xrdp.service.
Windows RDP
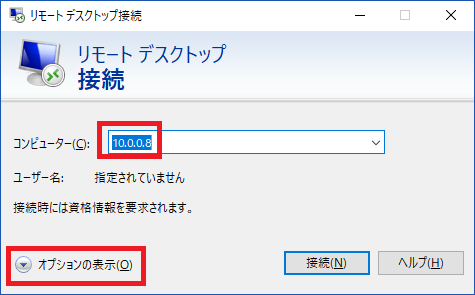
リモートデスクトップ オプションの表示をクリック
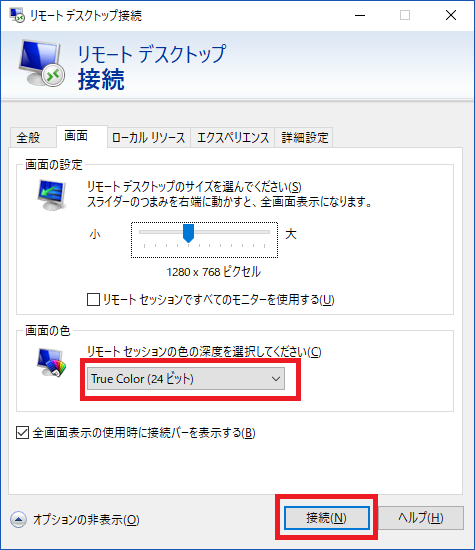
画面の色を24ビット以下にします。
接続をクリック
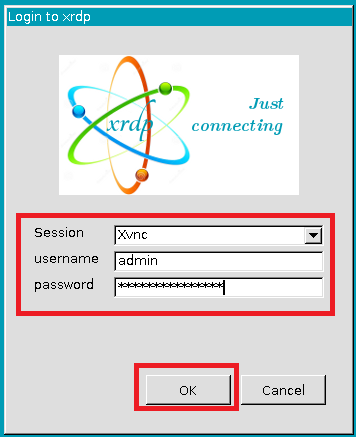
xrdpのログイン画面が出てきます。
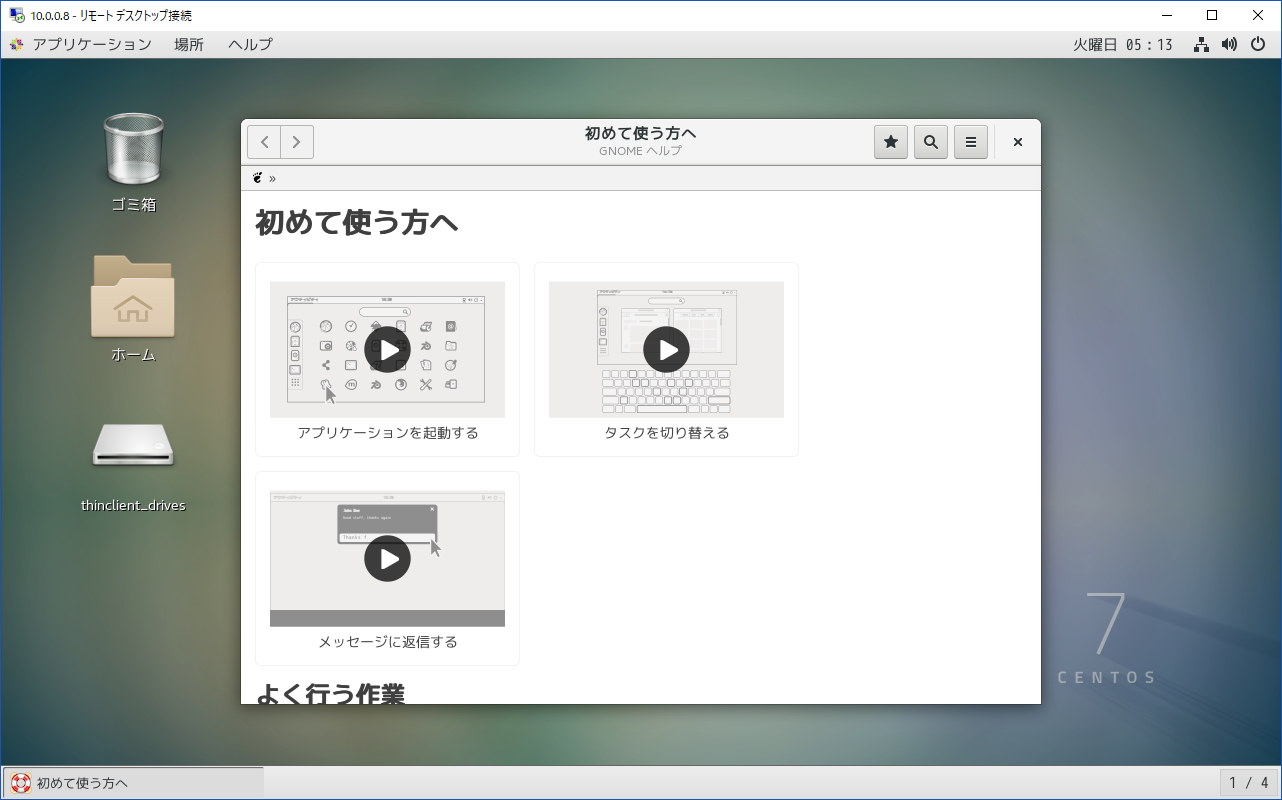
RDPで接続できました!
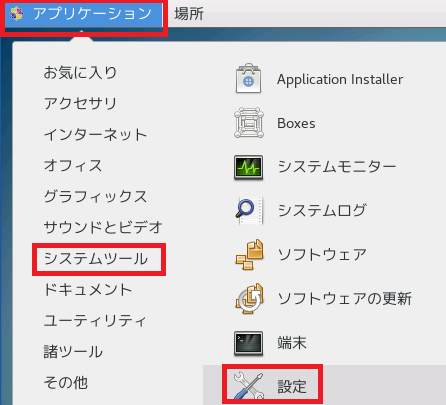
アプリケーション>システムツール>設定
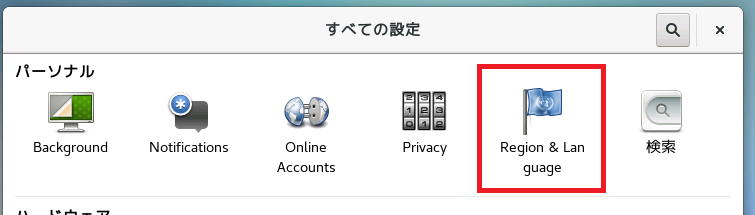
Region & Language
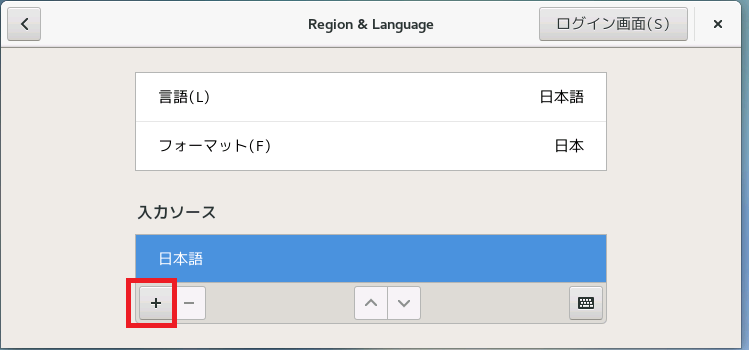
+をクリック
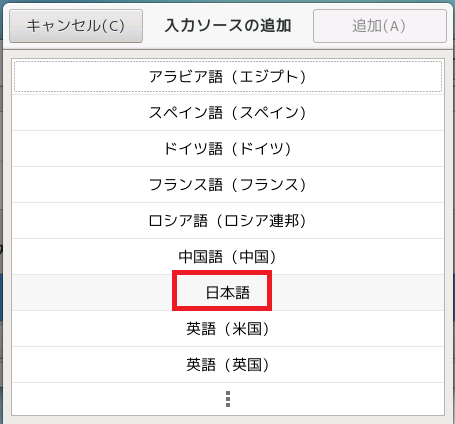
日本語をクリック
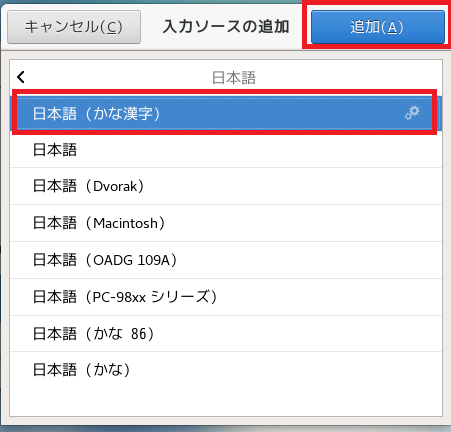
日本語(かな漢字)をクリックして追加
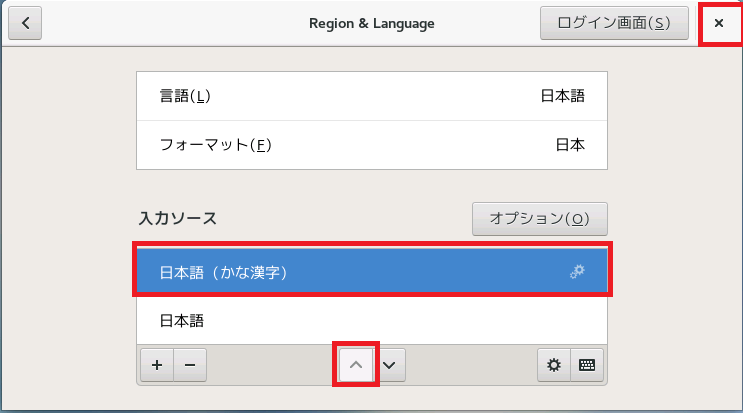
↑で日本語(かな漢字)をて上にして右上のXで終了
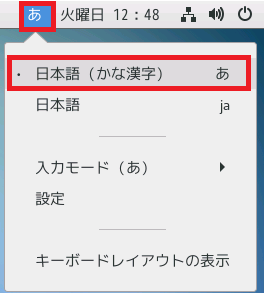
画面右上の入力モード表示を「あ」にしておく。
半角/全角キーで日本語入力を切り替えられます。
自動画面ロックしない
自動画面ロックを行わない。
PCでロックするため、RDP先ではロック不要という場合など。
アプリケーション>システムツール>設定>Privacy>画面ロック
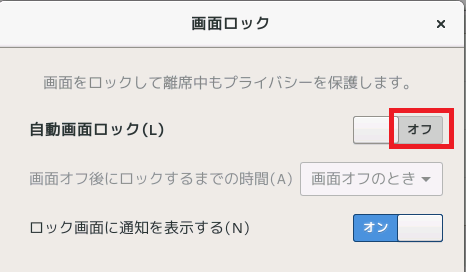
自動画面ロック オフ
ユーザ作成
画面を右クリック>端末
$ sudo -s
# useradd yamada
# passwd yamada
パスワード入力
複数ログイン
1つのサーバに同時に複数RDPログインできる。
違うユーザはもちろん、同じユーザでも別プロセスとして接続される。
ただし、同じPCから同じユーザで同じサーバに接続すると、同じセッションに接続される。(ミラー状態)
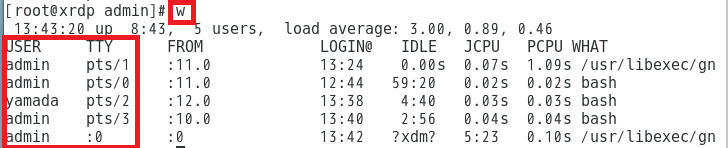
TTYが:0となっているものはコンソールからのログイン
ログアウト
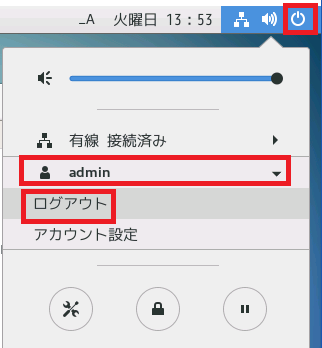
画面右上の電源アイコン>ユーザ名>ログアウト
RDP切断
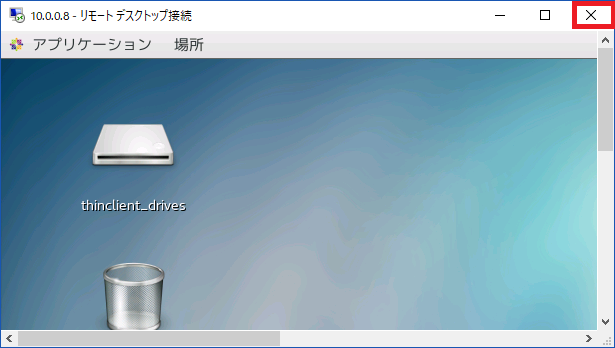
ログオフせずにRDPを切断した場合、同じPCから同じユーザでログインすると同じセッションにつながる。
別のPCからだと同じユーザでも新規のセッションとなる。
会社で作業していた画面をそのまま自宅で引き継ぐことはできない。
同じPCからでも画面の解像度や色のbit数を変えると前のセッションに接続できない。
その時は前に立ち上げていたアプリを起動できなくなるため、サーバを再起動する必要がある。
スクリーンセーバーなし
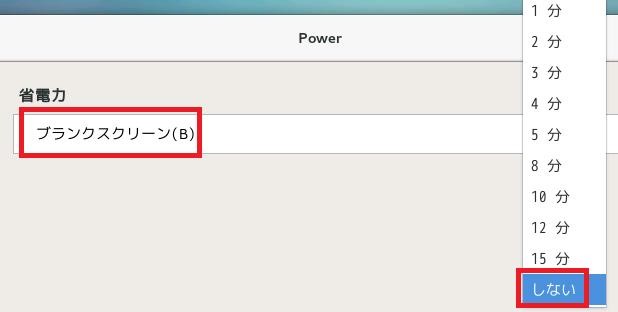
アプリケーション>システムツール>Power
ブランクスクリーン しない
トップバーに日付表示
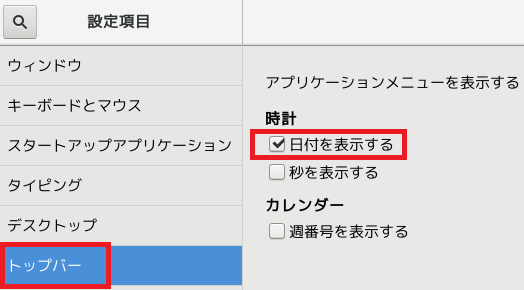
アプリケーション>ユーティリティ>TWeak Tool>トップバー>日付を表示する。

トップバー右に日付が表示されます。
スクリーンショット
Windowsと同様にPrtScreen(画面全体)、ALT+PrtScreen(アクティブウィンドウ)で画面キャプチャがとれます。
うまくいかない場合はアプリでとります。
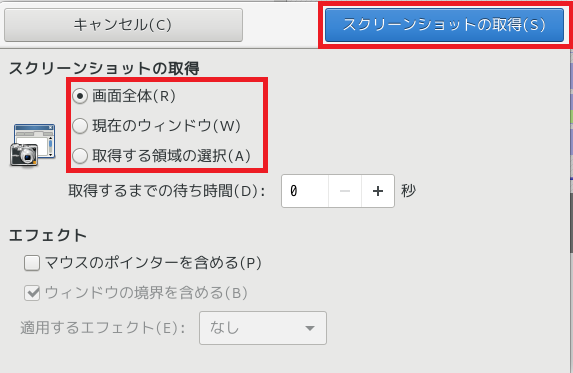
アプリケーション>ユーティリティ>スクリーンショット
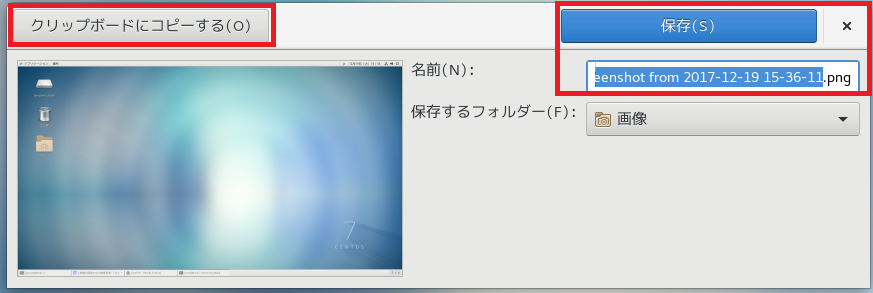
クリップボードにコピーしたり、ファイルに保存したり出来ます。
chrome(chromiumu)
FireFoxはデフォルトでインストールされましたので、Chrome(LinuxではChromium)をインストールします。
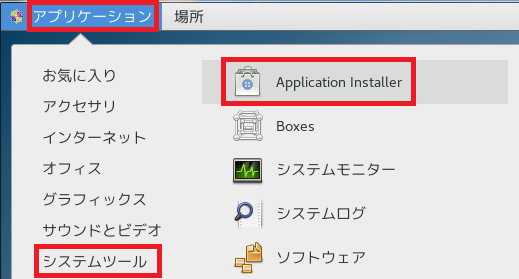
アプリケーション>システムツール>Application Installer
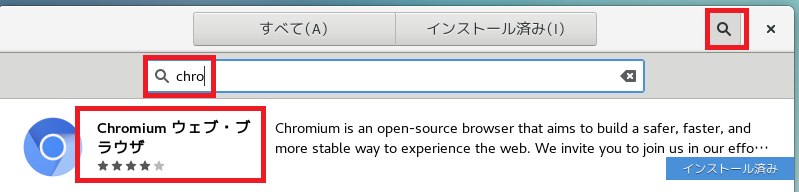
虫眼鏡アイコン>chro
解凍したファイルが化ける
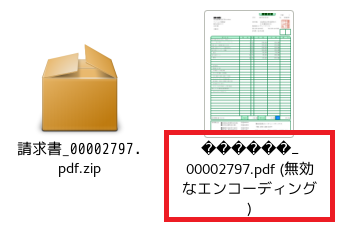
windowsから送られてきた時
$ unzip -O Shift-JIS 請求書_00002797.pdf.zip
macから送られてきた時
$ unzip -I Shift-JIS 請求書_00002797.pdf.zip
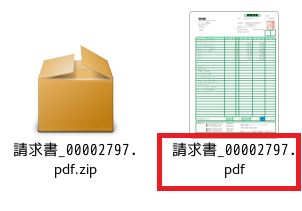
無事文字が読めるようになりました。
クリップボード
RDP先とPCとの間でクリップボードのコピーが出来なくなった場合
RDPを切断&再接続すると直る場合があります。
Guake Terminal
F12で画面に大きなターミナルが現れる。
複数の接続をタブで切り換えられる。
背景を半透明化することができる。
好みによっては使いやすいかも。
コピペは標準ターミナルと同じ、Shift+Ctrl+C, Shift+Ctrl+V
# yum install guake
wine(windowsアプリ実行)
wine (windowsアプリをllinuxで稼働させるソフト) 32bit, 64bit CentOS インストール
参考ページ https://www.systutorials.com/239913/install-32-bit-wine-1-8-centos-7/
# wget https://raw.githubusercontent.com/zma/usefulscripts/master/script/install-wine-i686-centos7.sh
# sh install-wine-i686-centos7.sh
(略)
Install wine...
install wine32...
install wine64...
Congratulation! All are done. Enjoy!
2時間近くかかった。CPUパワーによる。
/usr/local/binにインストールされている。
# PATH=$PATH:/usr/local/bin
# export PATH
# winecfg
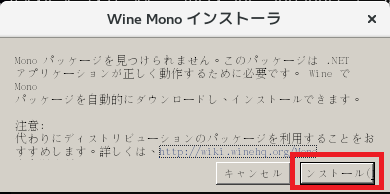
インストール
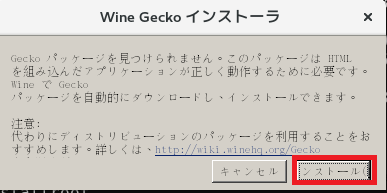
インストール
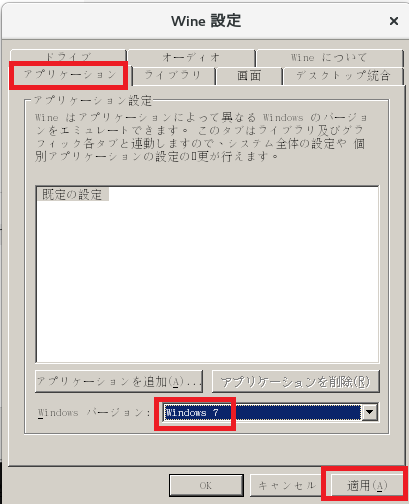
アプリケーションタブで、windowsのバージョンを7にしておく。
$ cd ~
$ vi .bashrc
以下を最後に追加
PATH=$PATH:/usr/local/bin
export PATH
PictBear(ペイントソフト)
PictBearをダウンロードします。
https://www.fenrir-inc.com/jp/pictbear/
※こちらからもダウンロードできます。wget https://www.itcore.jp/tips/download/pb204.exe
$ wine pb204.exe
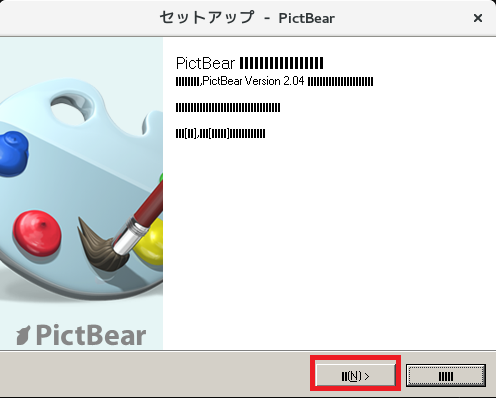
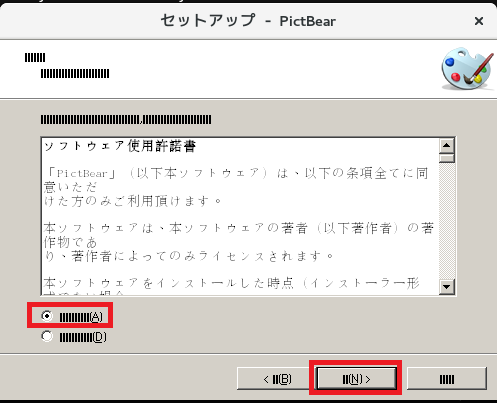
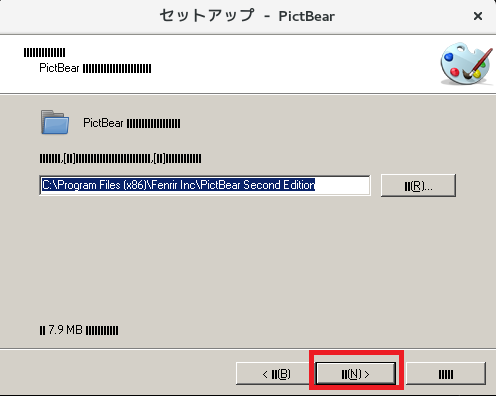
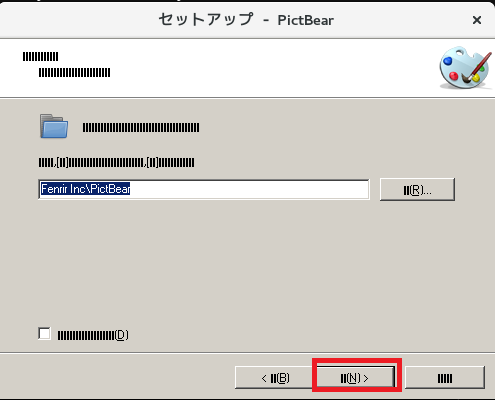
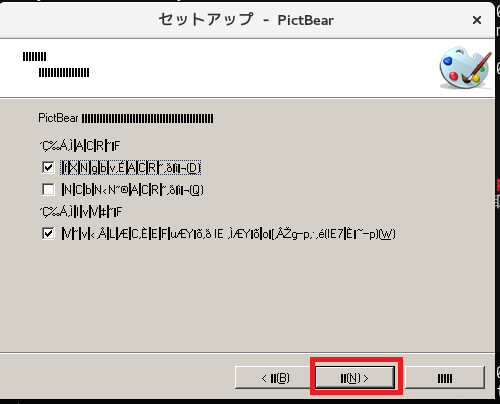

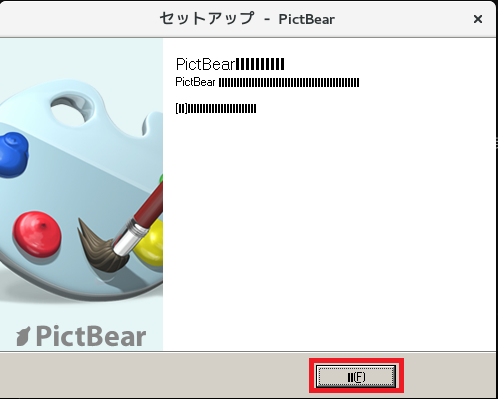
インストール修了
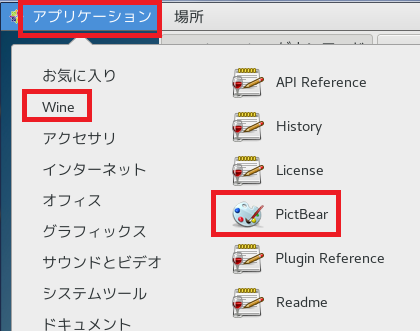
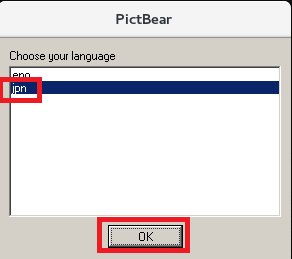
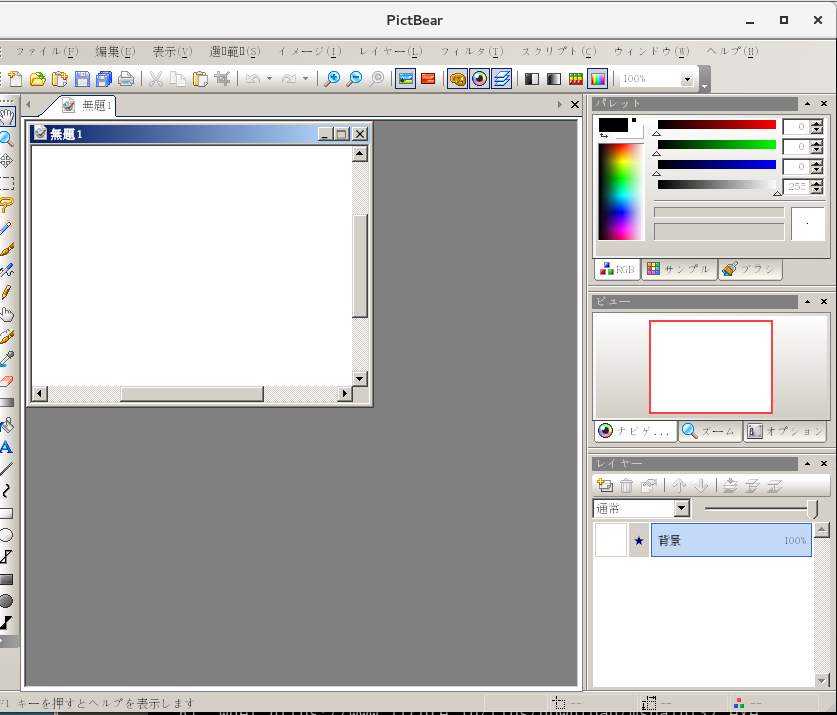
無事起動できました。
出来ていないこと
vsphere client
vsphere clientはwine 32bit版をコンパイルして導入すれば動くようだが、wine 64bit番と共存できないようなので、とりあえずあきらめる。
その時だけwindowsを使用する。
Google日本語入力<
Fedor19のパッケージを使えばインストールできるらしいが、とりあえず標準の日本語入力で我慢しておく。