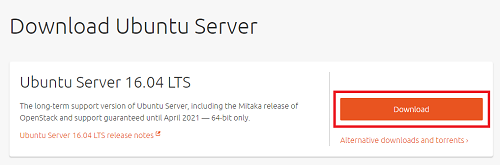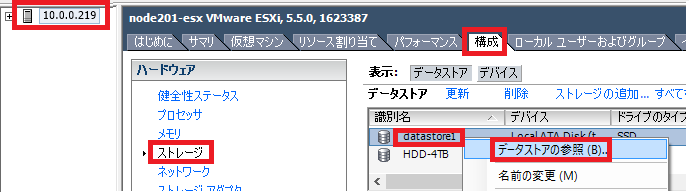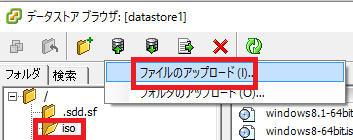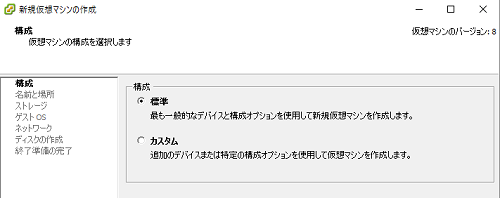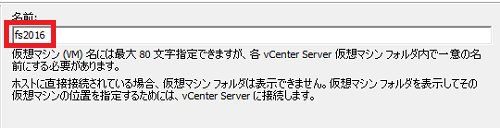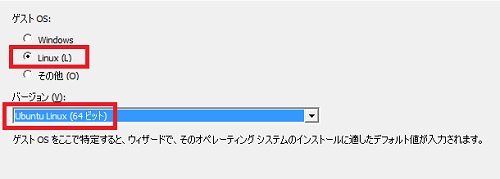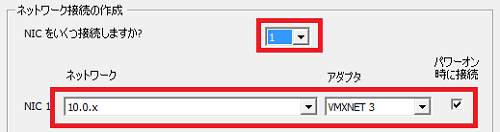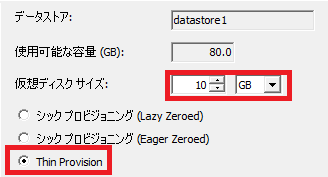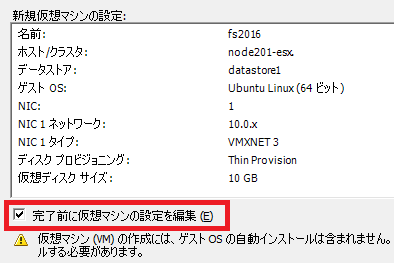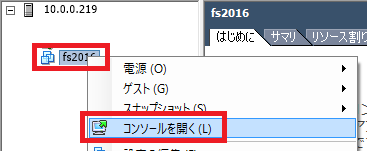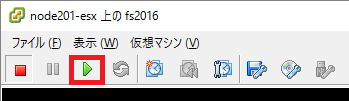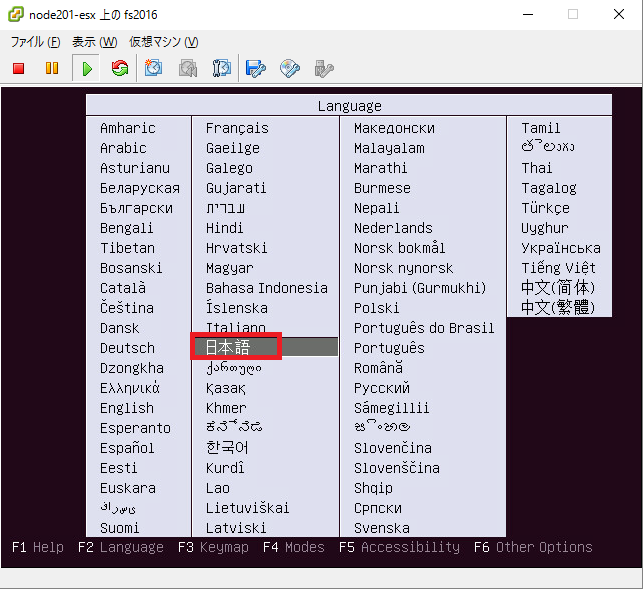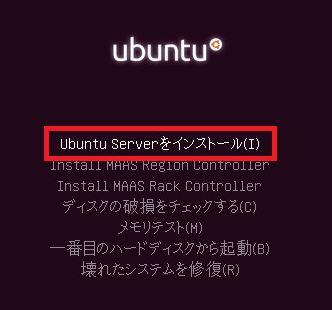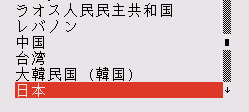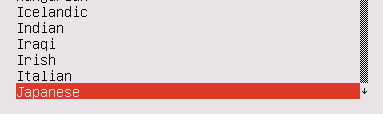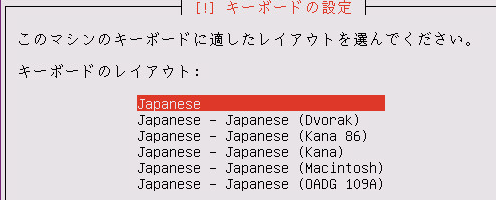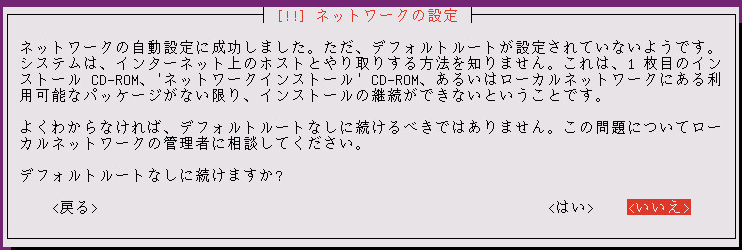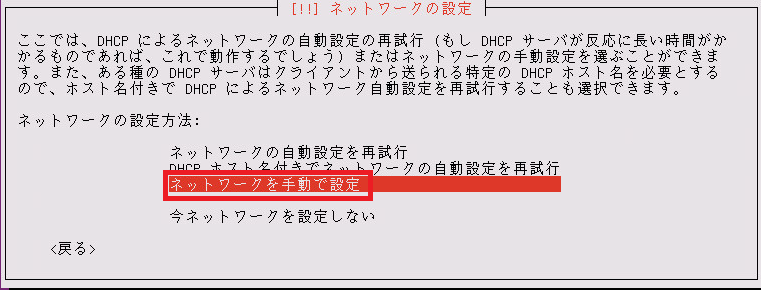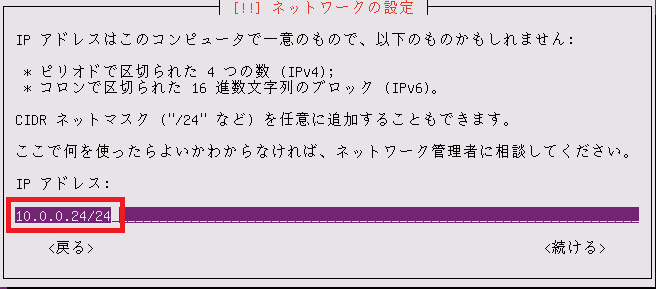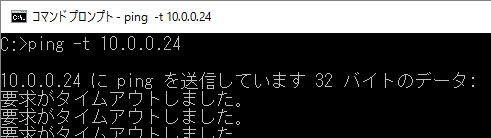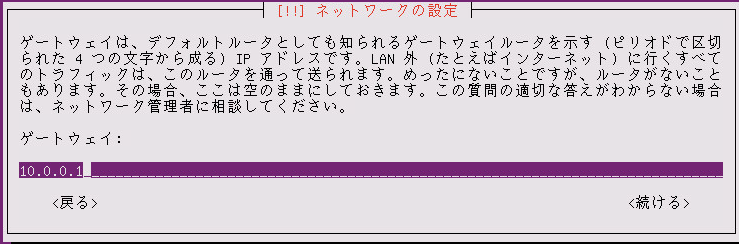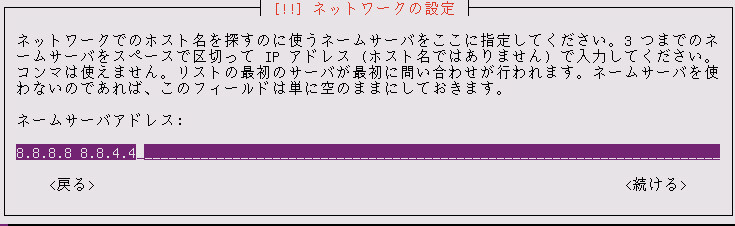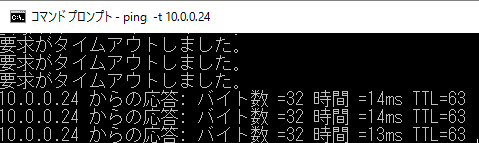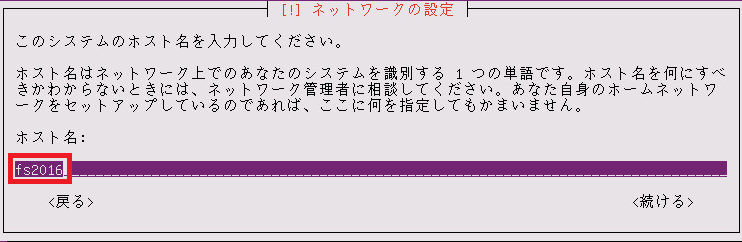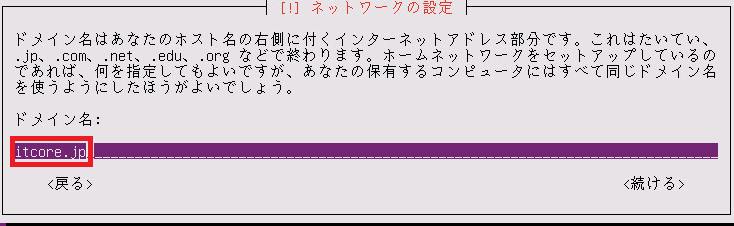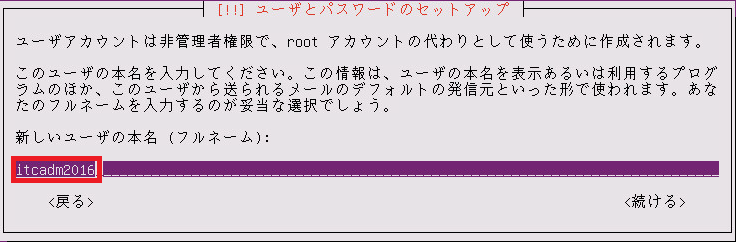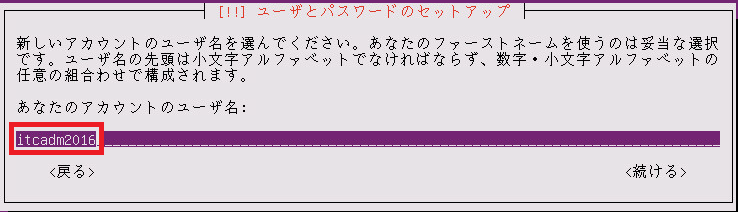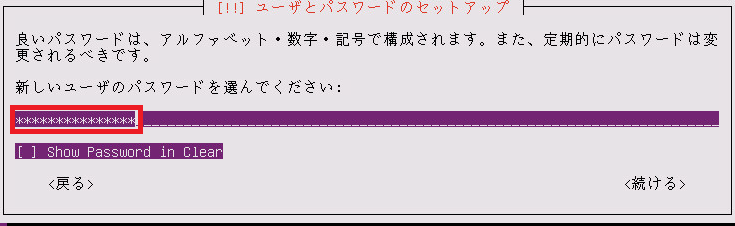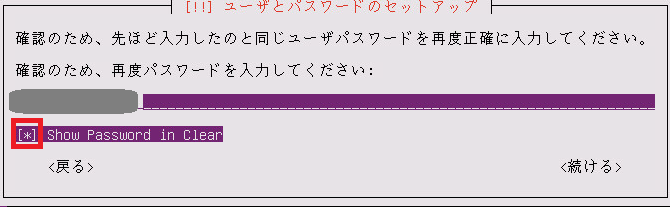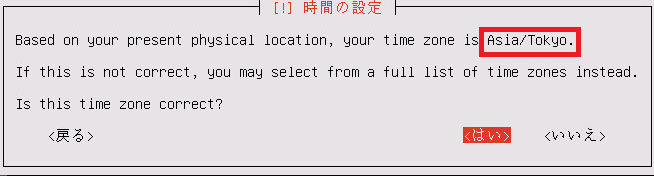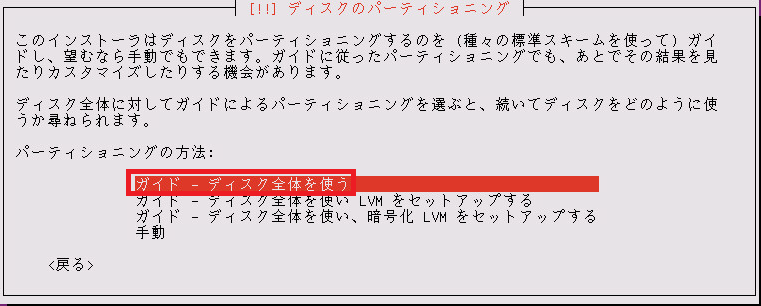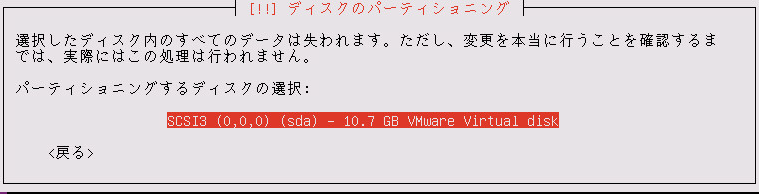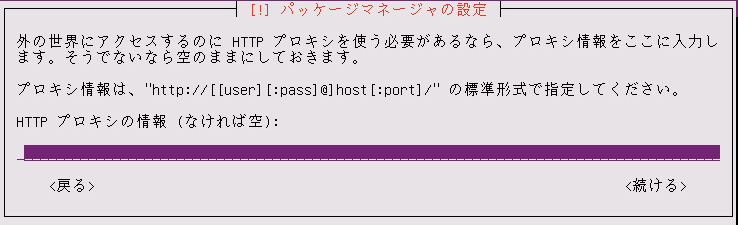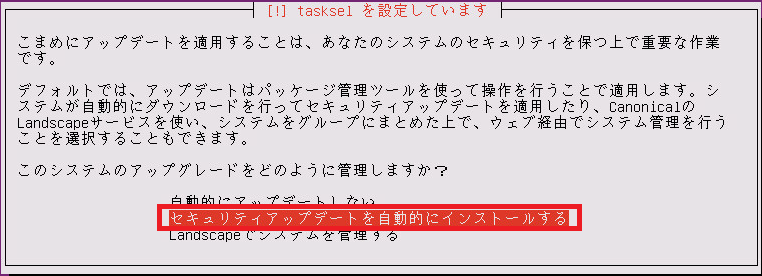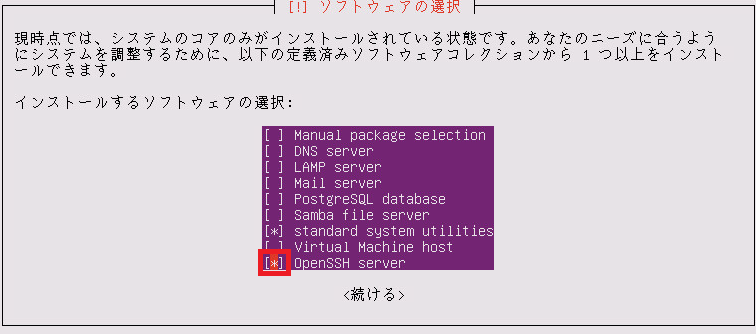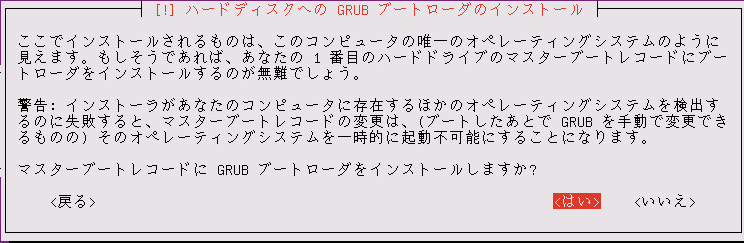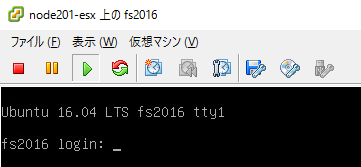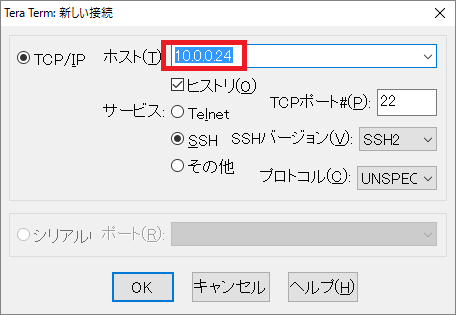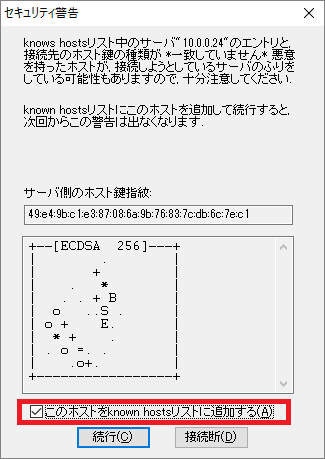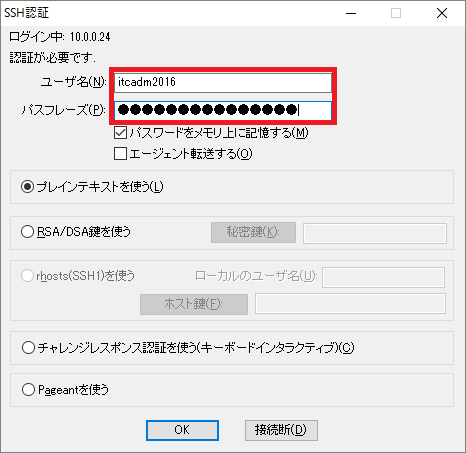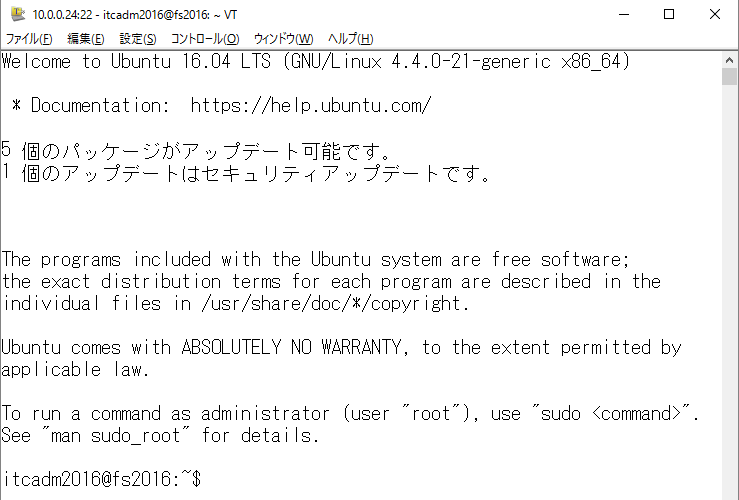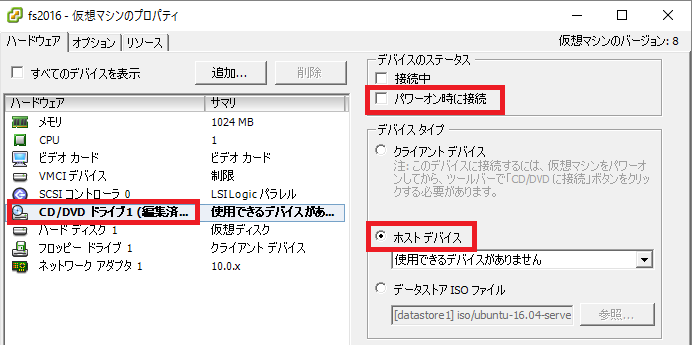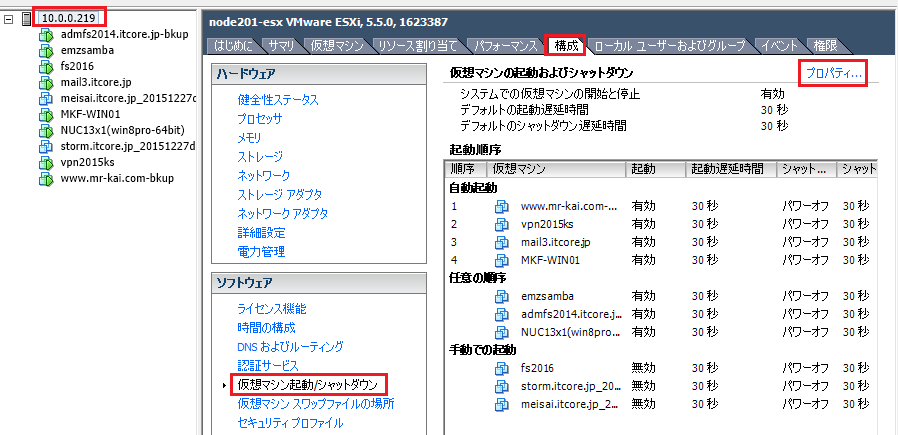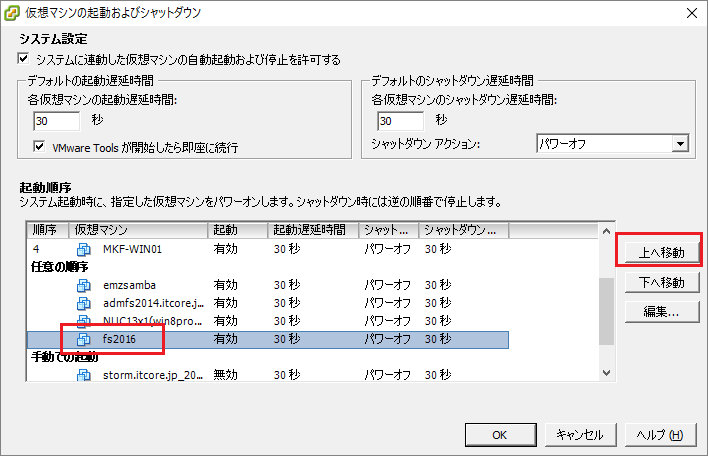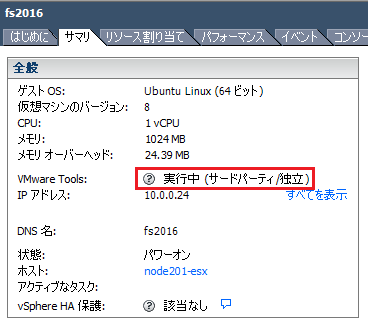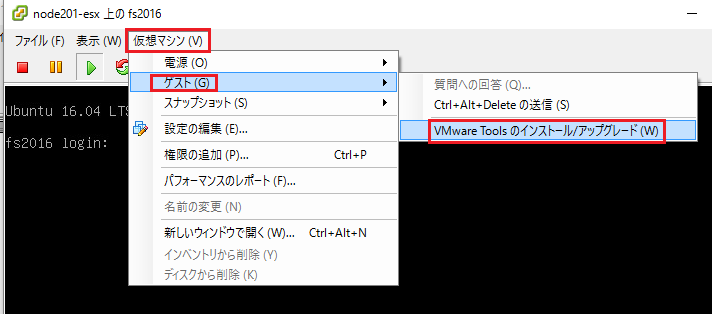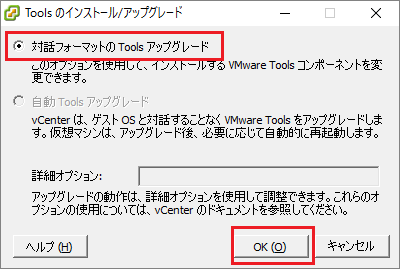TOP ▲
itcore TOP
> TIPS
> ubuntu1604.php
タグ:ubuntu インストール ダウンロード vmware
Ubuntu Server 16.04 LTS インストール | itcore 2016
ダウンロード
事前準備
インストール
初期設定
VMWare自動起動
VMWaretools
ダウンロード
ubuntuサイトから自分のPCへダウンロードする。
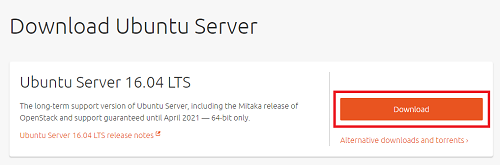
ubuntu-16.04-server-amd64.iso
VMWareの場合、ホストサーバのストレージにアップロードする。
ホスト>構成>ストレージ>対象ディスク(右クリック)>データストアの参照
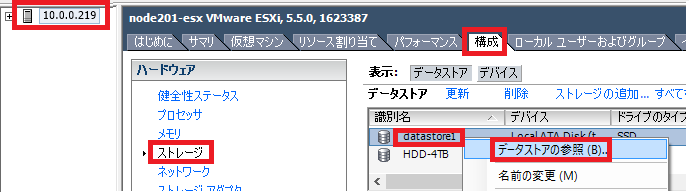
isoディレクトリを作成して、その下にアップロードする。
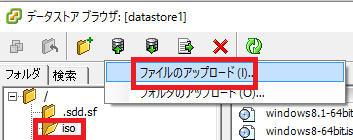
事前準備
インストールを始める前に以下の情報を準備する。
・インストール先のサーバ情報(VMwareアカウントなど)
・ホスト名
・リソース量(CPUコア数、メモリサイズ、DISK容量 OS,DATA)
・IPアドレス(プライベート、グローバル)
・管理者用のアカウントとパスワード
インストール
VMware仮想サーバとして作成する。
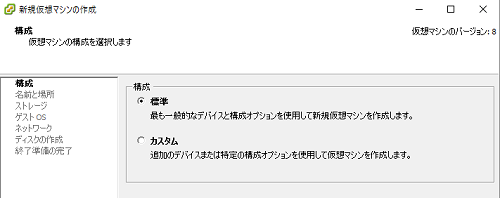
ホスト名を指定する。
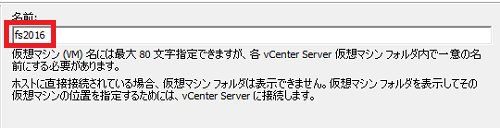
インストールするストレージを選択する。

OSの種類を選択する。
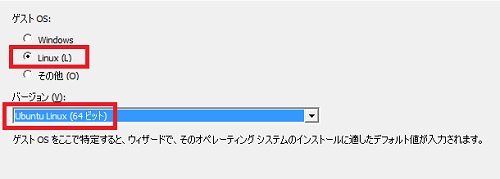
NICを割り当てる。
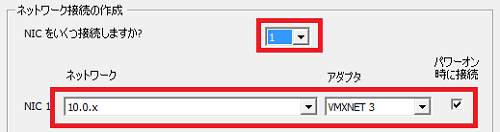
シンプロでディスクを割り当てる。
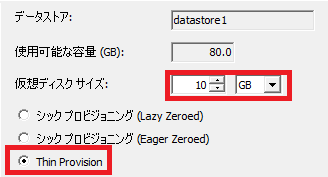
設定の編集。
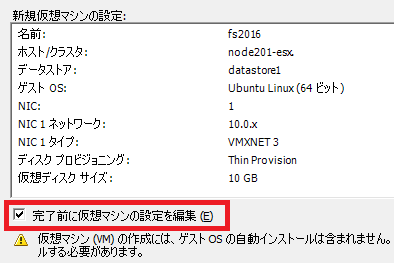
必要があればメモリサイズとCPUコア数を変更する。
CD/DVDでisoファイルを選択して、パワーオン時に接続する。

作成したゲストOSを右クリックしてコンソールを開く。
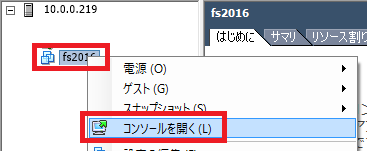
プレイボタンを押してゲストOSを起動する。
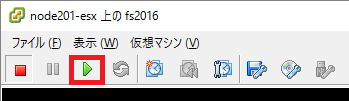
ゲストOSの画面をクリックするとマウスとキーボードの制御がゲストOSへ移る
矢印キーで言語を選ぶ。
「CTRL+ALT」でマウスとキーボードの制御が操作PCに戻る。
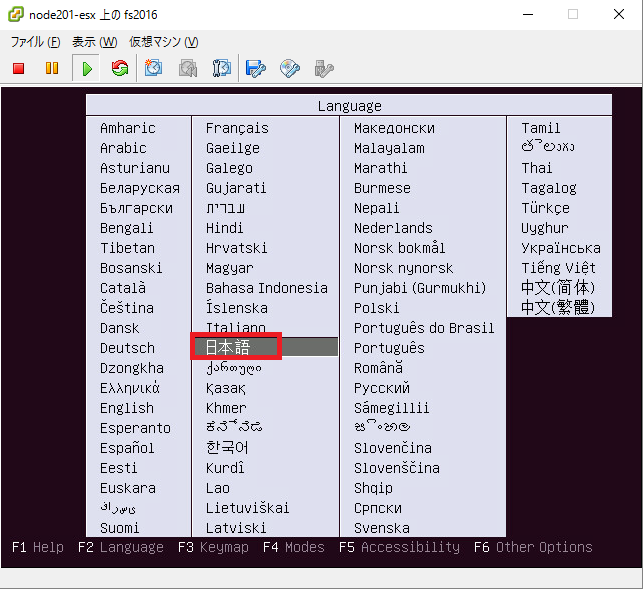
ubuntuを新たにインストールする。
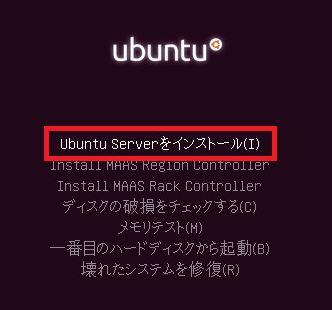
日本語のまま進めて問題ない。

場所の確認。
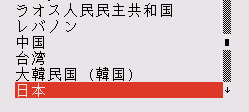
キーボード言語の確認。
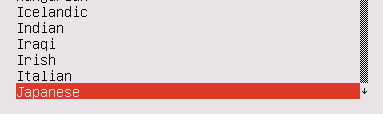
キーボードレイアウトの確認。
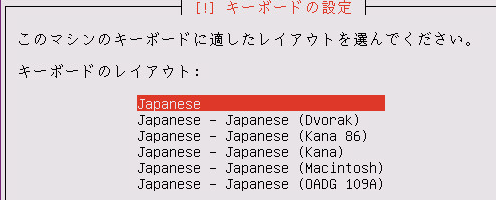
DHCPのIPは使わない
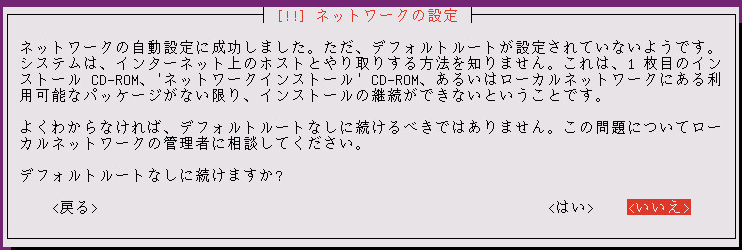
手動で設定する。
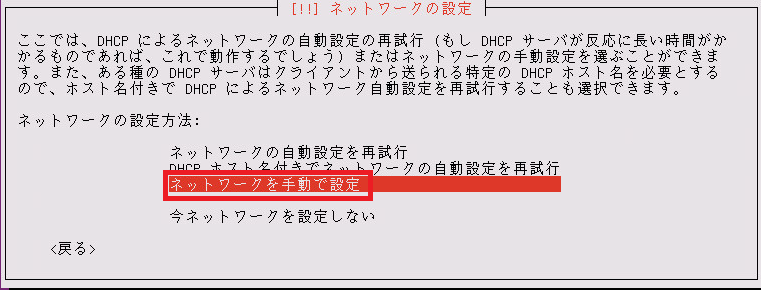
IPアドレスを設定する。
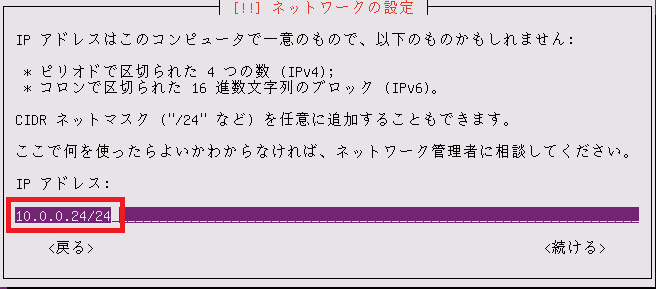
既に存在していないか確認する。コマンドプロンプトより ping -t 10.0.0.24
サーバが稼働するまで動かしておく。止めるときはCTRL+C
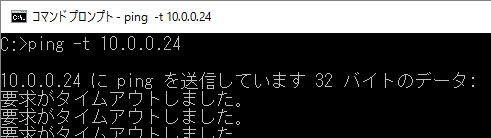
GWアドレスを設定する。
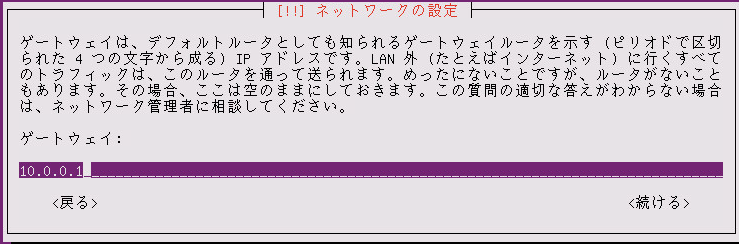
DNSを設定する。
ここではGoogleのDNSサーバを設定しています。サーバを移設した時に変更が不用なので便利です。
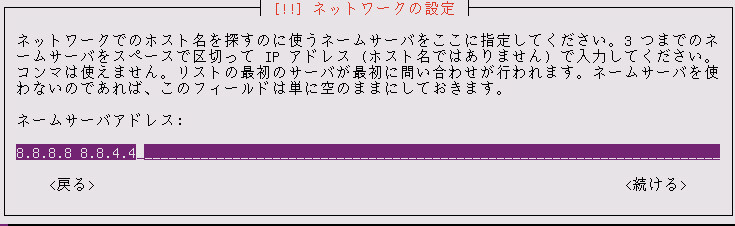
次へ進むとpingが通るようになる。
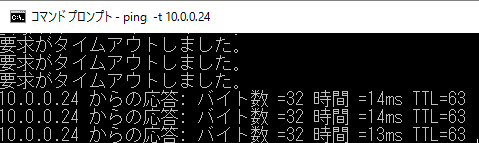
ホスト名を設定する。
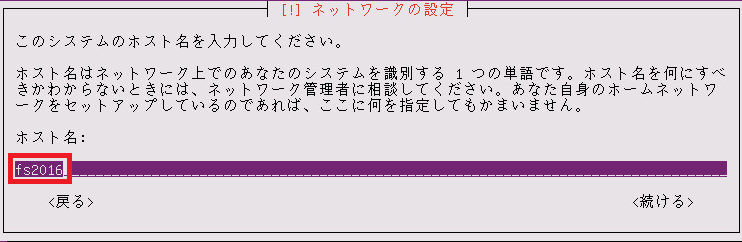
ドメインを設定する。
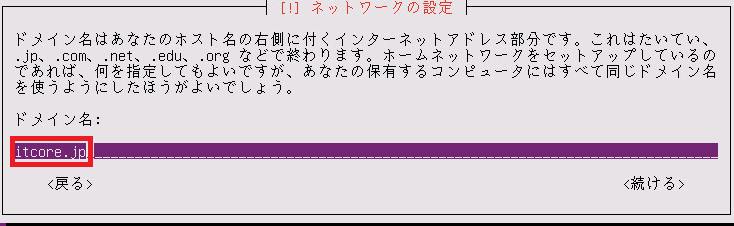
管理者アカウントを設定する。
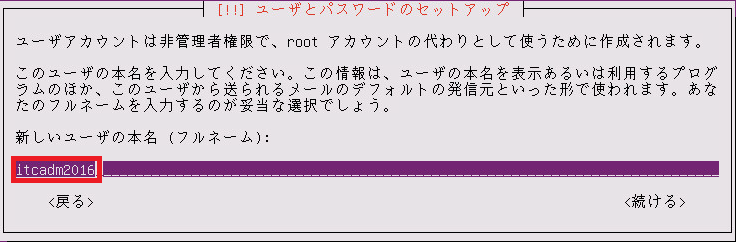
ユーザ名も同じで良い。
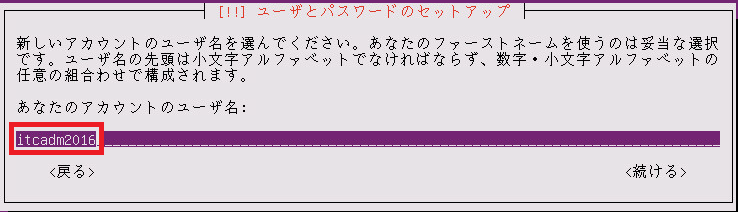
パスワードを設定する。
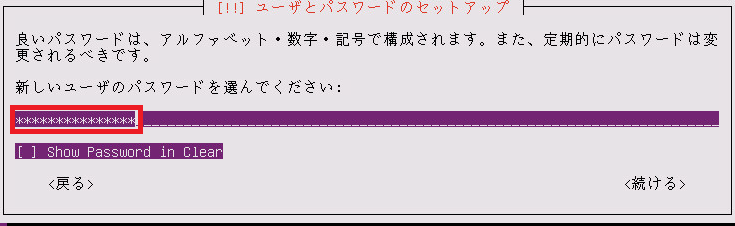
2回目の入力はパスワードを表示させると間違いないかも。(近くに人がいる時は注意)
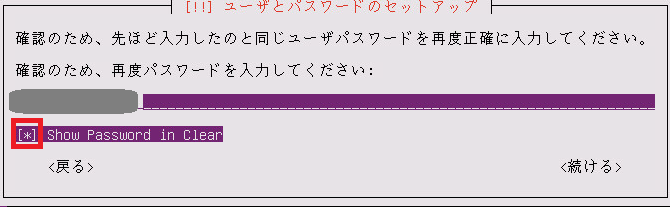
ファイルの暗号化はしない。

タイムゾーンの確認。
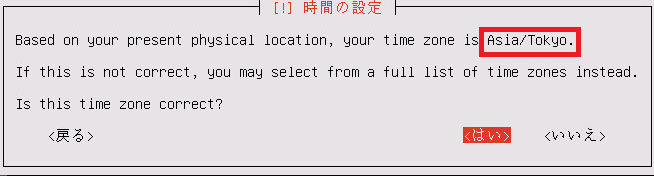
ディスクのパーティショニングはディスク全体を使う。
LVMにするとカーネル自動アップデートで/bootが100%になってしまう。(その場合は古いカーネルを削除する)
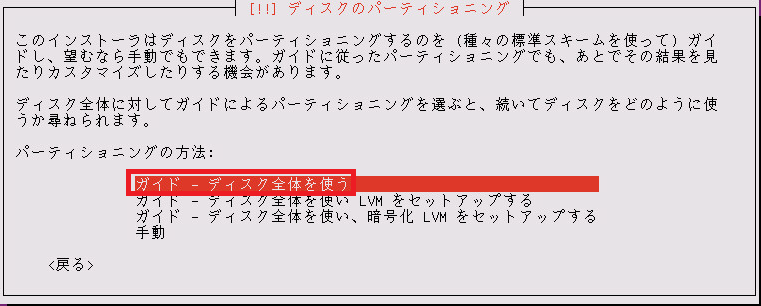
ディスクの選択。
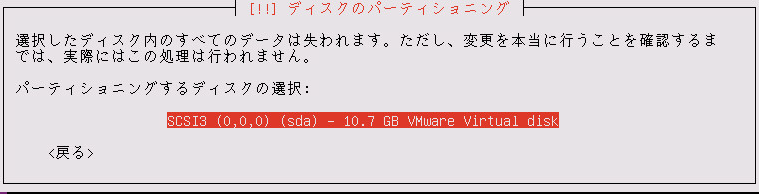
最終確認。

インストールが始まります。

プロキシサーバの設定。
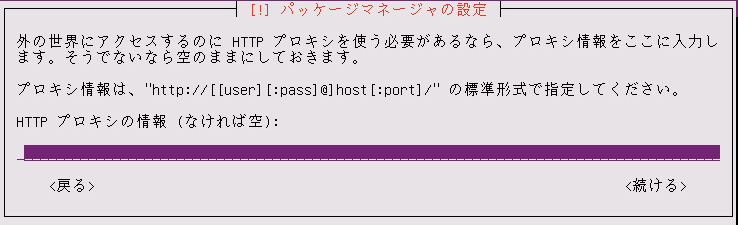
セキュリティアップデートは自動で行う。
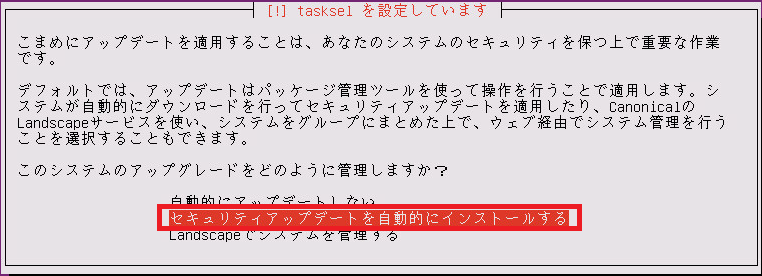
sshを追加する。
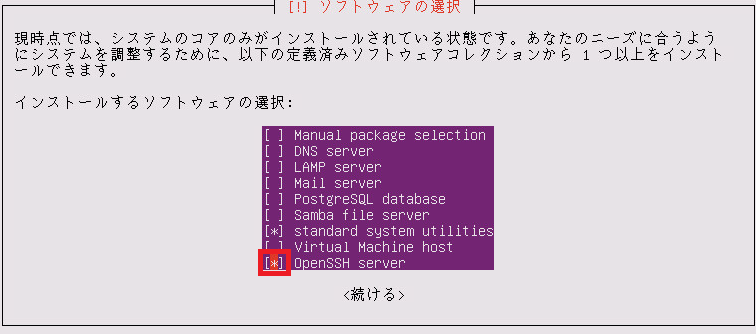
GRUBブートローダのインストール。
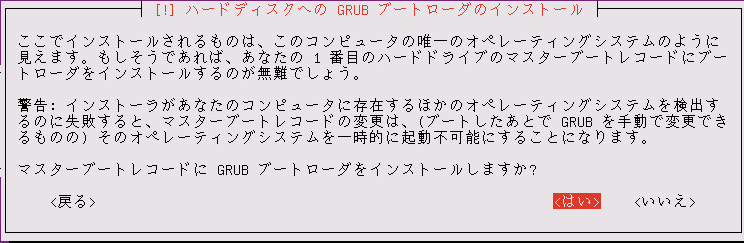
インストール完了。

サーバが起動されてログイン画面が出る。
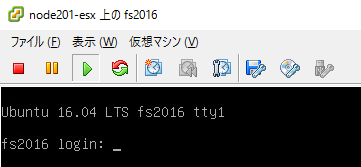
sshでログインする。IPアドレスを指定
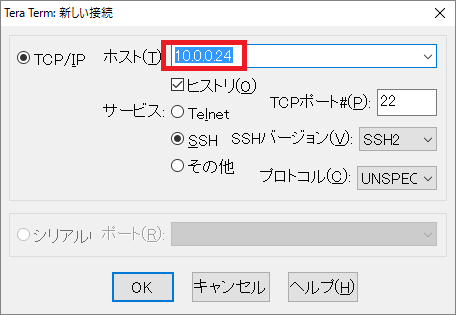
初めてのアクセスなのでホスト鍵を保存する。
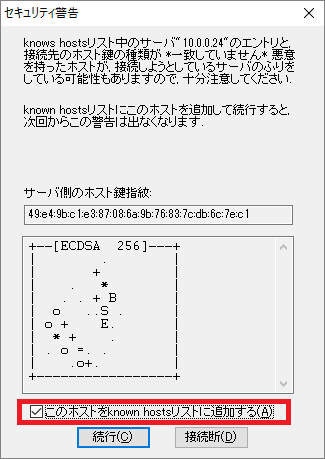
ユーザ名とパスワードを入力。
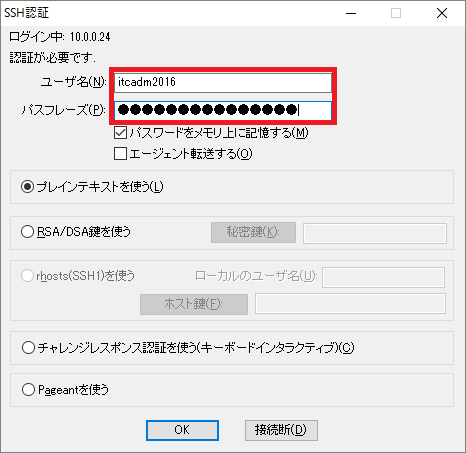
サーバへログインできた。
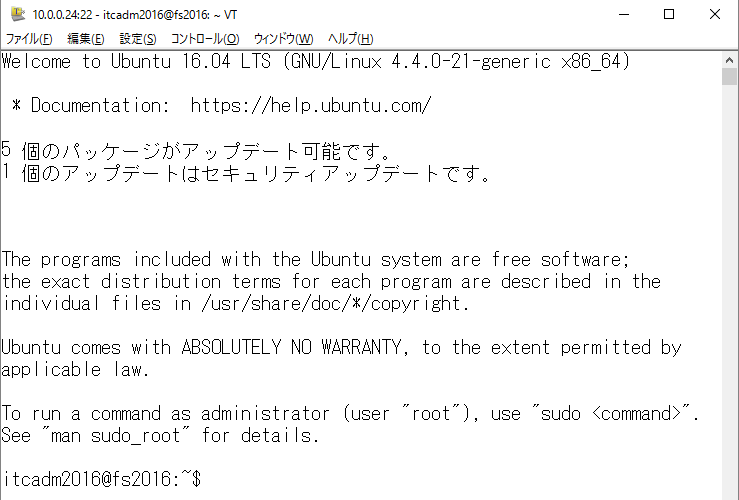
VMWareからisoイメージを外しておく。ゲストOSを右クリックして設定の編集。
isoをマウントしたままだとエクスポートするときにisoイメージも含まれてしまうため。
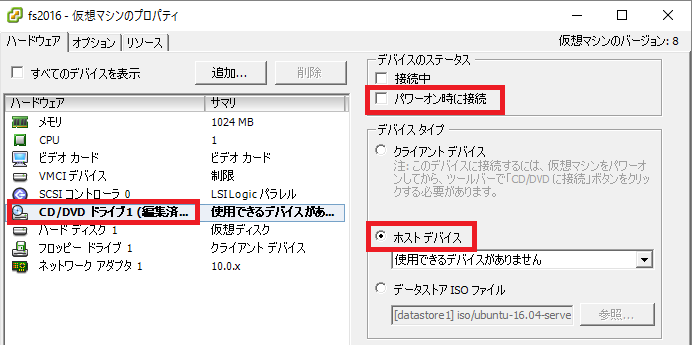
初期設定(IP制限、FW、sudo、アップデート、時刻など)
必要に応じて修正してください。管理者アカウントなど。
# sshより実行
sudo -s
# パスワードを入力
vi install.sh
# 以下をコピペして、install.shへ保存する。
# 設定シェルの実行(最後にサーバを再起動します)
sh -x install.sh |& tee install.log
# 再度ログインしてログの確認
ssh 10.0.0.24
more install.log
# rootにパスワードを設定しておきます。
passwd root
VMWare 自動起動
# ホスト>構成>仮想マシン起動/シャットダウン>プロパティ
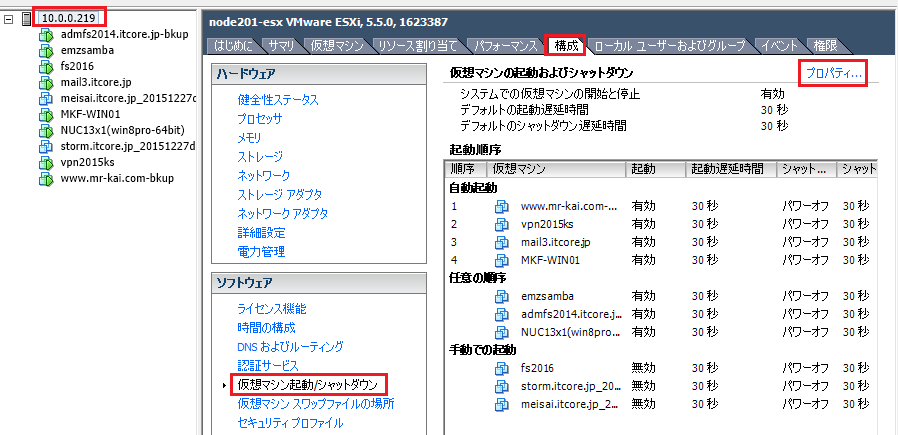
# 対象のサーバを選択して、上へボタンで自動起動を設定する。
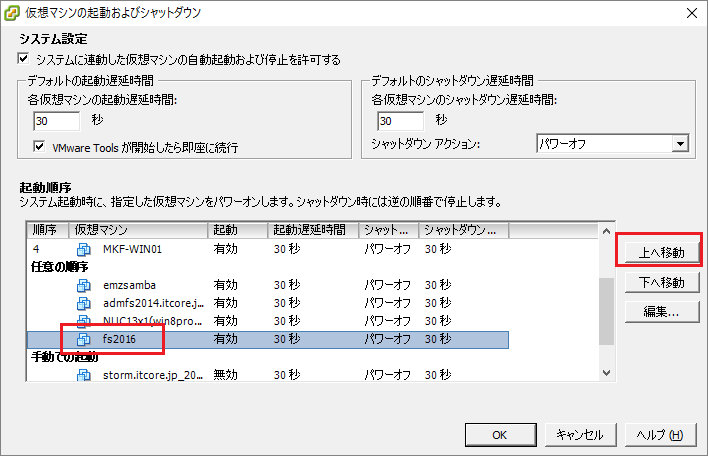
Ubuntu 16.04LTSでは、open-vm-toolsが標準で入っているので、VMWare toolsをインストールする必要がない。
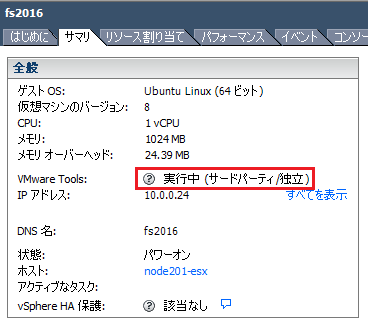
VMWare toolsのインストール 今回はopen-vm-toolsを使うので以下は不要 参考情報
# 古いバージョンのUbuntuをVMwareで稼働させている場合は、VMWare toolsをインストールする。
# サーバを稼働させた状態で、コンソールから、仮想マシン>ゲスト>VMware Toolsのインストール/アップグレード
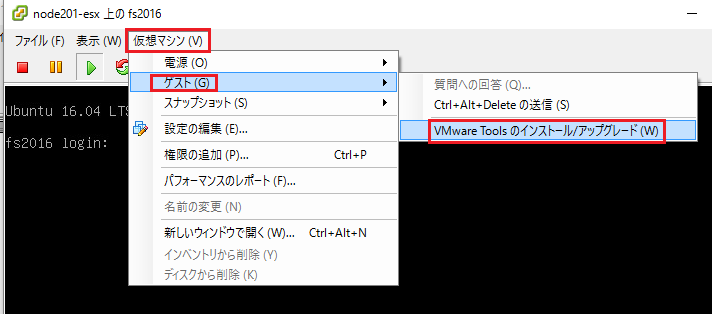
# 対話フォーマットでOK
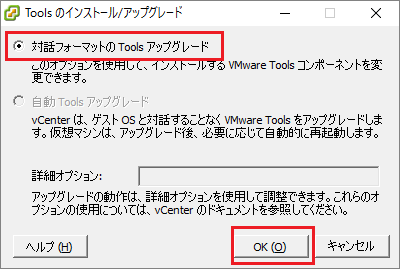
# sshでログインする。
ssh 10.0.0.24
sudo -s
# 設定用のシェル作成
vi vmtools.sh
# 以下をコピペ
mkdir -p /mnt/cdrom
mount -r /dev/cdrom /mnt/cdrom
ls /mnt/cdrom
cp /mnt/cdrom/VMwareTools-9.4.5-1598834.tar.gz /tmp
umount /mnt/cdrom/
cd /tmp
tar zxvf VMwareTools-9.4.5-1598834.tar.gz
cd vmware-tools-distrib/
./vmware-install.pl
# シェルを実行する。
sh -x vmtools.sh
# 以前のubuntuではすべてyesで良い。
# ubuntu16.04LTSでは、すべてyesyではうまくいかない。
# 既存のopen-vm-toolsを置き換えないとうまくインストールできないか。(未実行)
open-vm-tools are installed on this system. Do you want to continue a minimal
installation of VMware tools? Otherwise the packages open-vm-tools need to be
removed. [yes] no
Do you want the installer to remove these packages now? Answer 'yes' to remove,
or 'no' to exit.
# ここでremoveとすればopen-vm-toolsが削除されるが、ここで中止。
# VMware toolsのバージョン確認
/usr/bin/vmware-toolbox-cmd -v
# サーバを再起動する。
shutdown -r now